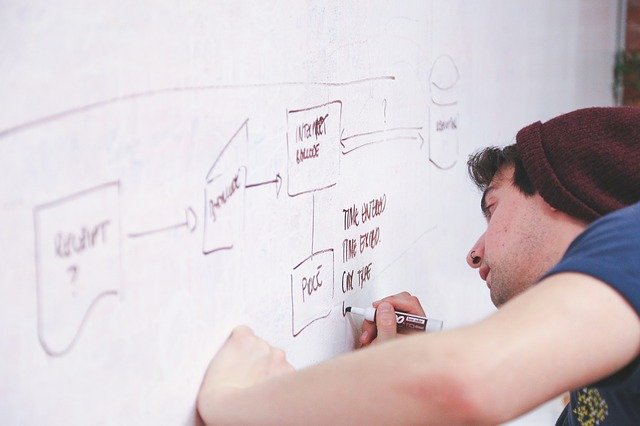Power Automate Desktopでフォルダ名はわかるものの、ファイル名がわからない場合の処理方法についてまとめておきます。
最初に躓くのは、やりたいことをアクションに置き換える方法
最近Power Automate Desktop(以下、PADとします)を仕事に使えないかいろいろと試しているのですが、使い始めたときに最初に躓きそうなだと感じるのが、
「やりたいことはわかっているけど、具体的にどのアクションを使って実現すればよいかわからない」
という点ではないかと。
PADにはアクションといわれるパソコンなどに命令できるプログラムが豊富に準備されていて、便利なものも数多くあります。
ところが最初のころは、これらをどのように組み合わせれば、自分がやりたいことを実現できるのかわからずに、そこで躓いてしまう方もいらっしゃるのではないかと思います。
まだまだ私も初心者レベルなわけですが、
「ん?これどうしたらできるんだ?」
と悩んだ部分についてまとめていけば、他の方の参考になるのではないかと思いましたので、少しずつまとめていければと。
できる方から見れば、「もっとカンタンにできるのに」とか思われる部分もあるかもしれませんが、そこは大目に見ていただければ・・・。
フォルダ名はわかるけど、ファイル名がわからないときのアクションは?
今回、確認するのは、
「フォルダ名はわかっているけど、ファイル名が毎回変るような場合に、そのファイルをどうやってコピーするか」
というケースです。
具体的には、Webサイトからファイルをダウンロードする場合、サイトによっては保存場所を指定できず、いきなりダウンロードフォルダなどにダウンロードされてしまうケースがあります。
こうした場合に、そのダウンロードされたファイルを、本来保存したい場所に移動させる方法を考えてみましょう。
なお、今回の前提条件として、ダウンロードするファイルは1つだけとします。
この場合に使えそうなアクションとして、「フォルダー内のファイルを取得」があります。
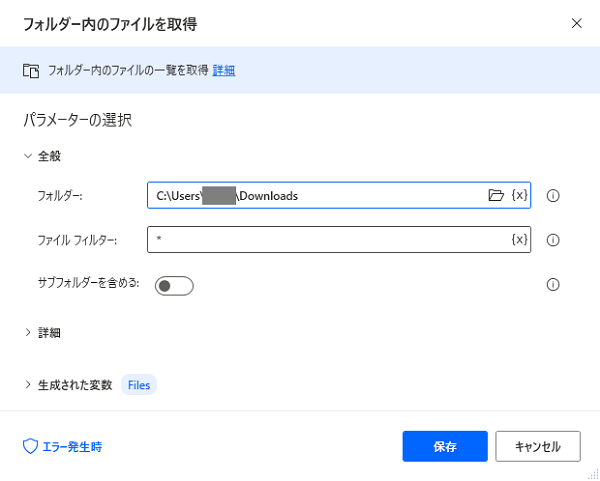
これを使うと、指定したフォルダ内のファイル名を”Files”という変数の中に入れることができます。
ところがここで問題になるのが、ダウンロードフォルダの中って、普通の人であれば過去にダウンロードしたファイルが放置されていて、ファイルの数がひとつではないということ。
つまり、”Files”という入れ物に入れたファイル名のうち、今回使いたいファイル名がどれかわからないということです。
そこで今回採用した方法は、ダウンロードフォルダに保存されているファイルをひとつだけにしてしまおうという考え方です。
そのために使えるアクションが「フォルダーを空にする」。
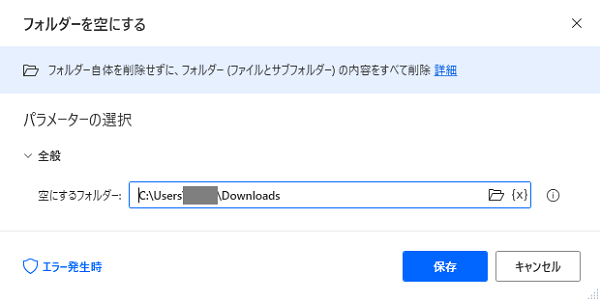
フォルダーを指定すれば、そのフォルダーの中身を空にすることができます。
ただし、これはダウンロードフォルダなど一時的にファイルを保存するフォルダーにしか使えない方法です。
くれぐれも、普段データ保存に使っているフォルダーにこのアクションを使用しないよう注意してください。
ここまでくれば、後はこのファイルを保存したい場所にコピーするだけです。このとき使うアクションは「ファイルのコピー」なんですが、今回はもう一工夫してみましょう。
今回ダウンロードフォルダのファイルをデスクトップにコピーすることにします。
デスクトップなど特殊なフォルダについては、パスを自分で指定しなくても、自動的に調べてくれる「特別なフォルダーを取得」というアクションがあります。
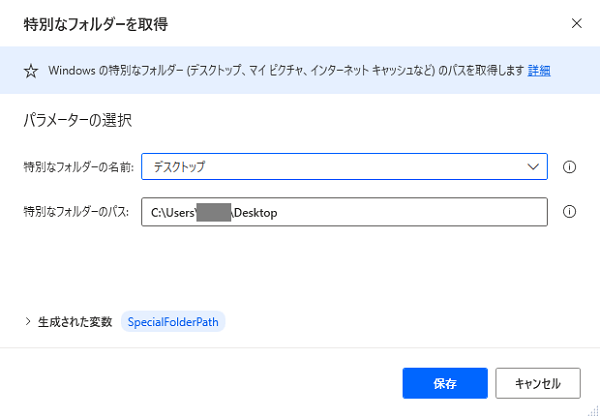
これを使うと、デスクトップのフォルダーパスを自分で指定する必要がなく、自動的に”SpecialFolderPath”という変数(入れ物)に保存してくれます。
この方法のよい点は、使用するパソコンを変更した場合でも、デスクトップのパスを指定し直す必要がないというところです。
ちなみに、「ダウンロードフォルダ」も探してみたのですが、現時点では指定できないようです。
あとは「ファイルのコピー」アクションで、
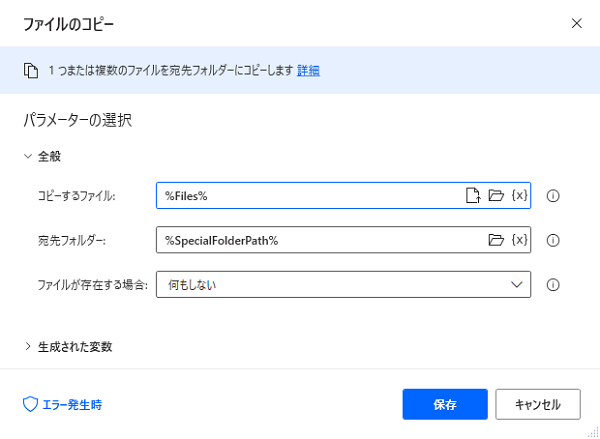
- コピーするファイル:%Files%
- 宛先フォルダー:%SpecialFolderPath%
と指定すれば、ダウンロードフォルダ内のファイルが、デスクトップにコピーされます。
(PADでは、変数を指定する際に前後を%で囲む必要があります。%がついているのはそういう意味です。)
ここまでの考え方をもとに作成したフローが、
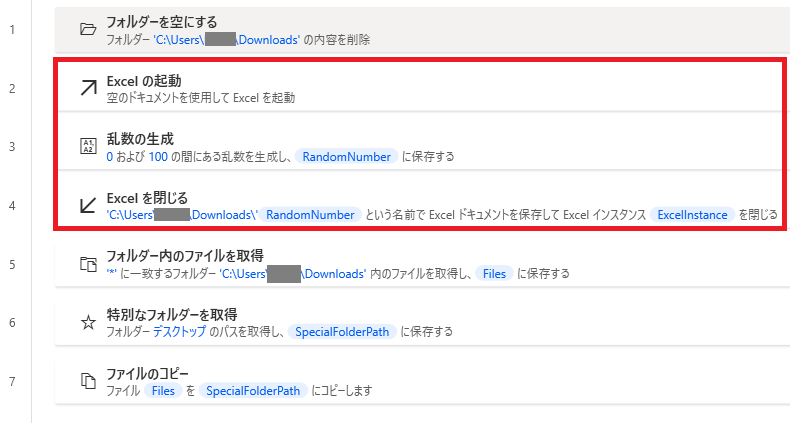
となります。
赤枠の中は、Webからファイルをダウンロードする代わりに、Excelを起動して、生成した乱数をファイル名として保存する処理を入れています。
つまりフローを実行するたびに、ダウンロードフォルダに異なる数字のファイルが作成されます。
実際に仕事などで使われる際には、赤枠の部分にWebレコーダーで記録したダウンロードする処理を入れていただければ応用可能です。
もう一度流れをまとめると、
- ダウンロードフォルダを空にする
- Webからファイルをダウンロードする(保存場所を指定できず、ダウンロードフォルダに直接保存されるケースを想定。今回はExcelで代用)
- ダウンロードフォルダ内のファイル名を取得する
- デスクトップのパスを調べる
- ダウンロードフォルダ内のファイルをデスクトップにコピーする
となります。
この処理を3回行った後のデスクトップは次のようになりました。
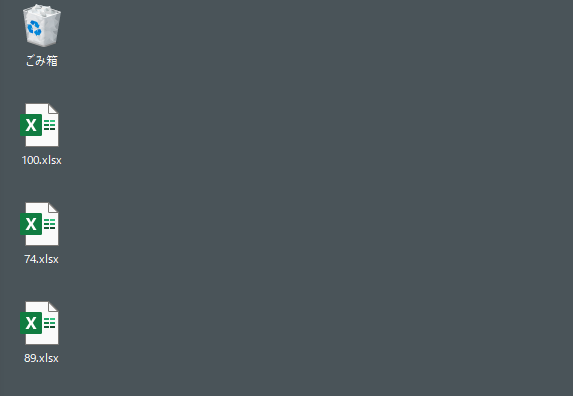
自分の中に引出が増えるといろいろ作れる
フォルダ名はわかっているけど、ファイル名がわからないときに、PADを使ってコピーする方法をまとめてみました。
PADに限らず、VBAやプログラミングなども同じかと思いますが、こうした基本的なアクションの組み合わせを数多く自分のアタマの中に蓄積していくと、自動化したい作業が出てきた時に、
「以前使ったこれとあれを組み合わせたら、なんとかできそうだな」
と解決できるケースが増えてきます。
特に最初のころに大事なのは、そうした引出を少しずつでも増やしていくことです。
もちろん今回と同じ内容を実現するための方法は他にもありますが、他の人がつくったフローを参照して「こんなやり方もあるんだ」と知ることも、自分の引出を増やすことにつながります。
今回の内容が、PADの最初の部分で躓いている方の参考になれば幸いです。
投稿者

- 加藤博己税理士事務所 所長
-
大学卒業後、大手上場企業に入社し約19年間経理業務および経営管理業務を幅広く担当。
31歳のとき英国子会社に出向。その後チェコ・日本国内での勤務を経て、38歳のときスロバキア子会社に取締役として出向。30代のうち7年間を欧州で勤務。
40歳のときに会社を退職。その後3年で税理士資格を取得。
中小企業の経営者と数多く接する中で、業務効率化の支援だけではなく、経営者を総合的にサポートするコンサルティング能力の必要性を痛感し、「コンサル型税理士」(経営支援責任者)のスキルを習得。
現在はこのスキルを活かして、売上アップ支援から個人的な悩みの相談まで、幅広く経営者のお困りごとの解決に尽力中。
さらに、商工会議所での講師やWeb媒体を中心とした執筆活動など、税理士業務以外でも幅広く活動を行っている。
最新の投稿
 税理士2025年7月3日法人の事業承継について、街の税理士目線で考えてみる
税理士2025年7月3日法人の事業承継について、街の税理士目線で考えてみる 経営管理2025年6月29日月次決算の早期化が大事な理由とその対策
経営管理2025年6月29日月次決算の早期化が大事な理由とその対策 AI2025年6月26日生成AIの進化と「税理士の仕事なくなる」論について
AI2025年6月26日生成AIの進化と「税理士の仕事なくなる」論について 仕事術・勉強法2025年6月22日自分がイメージしているとおりに行動してもらうのは難しい
仕事術・勉強法2025年6月22日自分がイメージしているとおりに行動してもらうのは難しい