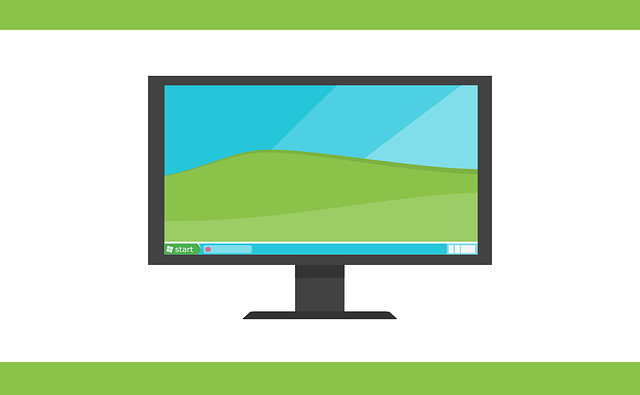前回ブログの最後に書きましたWinAutomationが起動しないというトラブル。解決までの経過をまとめておきます。
目次
インストールしたのに使えない…
前回の記事の最後に、WinAutomationをインストールしたものの、まったく使えない状態が続いたという話を書きました。
WinAutomationを使うには、MicrosoftのPower Automateでアカウントを作成した上で、WinAutomationをインストールする必要があるのですが、WinAutomationを起動すると、画面がグレーアウトしてメニューボタンを一切押すことができない状態でした。
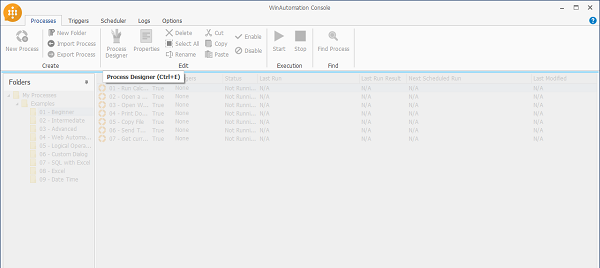
起動時に、作成したMicrosoftアカウントでログインを求められるのですが、Optionメニューのところでアカウント情報を確認すると、
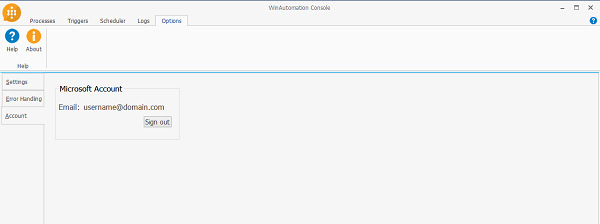
“username@domain.com”と表示されていて、明らかに何かおかしいという状況。
問い合わせ先を探してみたのですが、電話・メール・チャット、どれも見つからずに途方に暮れた状態で、2ヶ月ほど試行錯誤してようやく解決しましたので、その経過をまとめて起きます。
結論を先に申し上げておくと、
最初にPower Automateのサイトでサインアップするのではなく、法人向けMicrosoft365のアカウントを作成してから、そのアカウントを使ってPower Automateでサインアップする
というのが、今回問題を解決するために使った方法です。
WinAutomationを使うために必要なPower Automateのサービスは、個人向けのサービスでなく、個人のメールアカウント(Gmailやプロバイダーが提供するメールアドレス)では契約できません。
そのため、当初サインアップ時に独自ドメインのメールアドレスを使用したのですが、そのアカウントが「管理者」として正しく設定されなかったことが、インストール不調の原因だったのではないかと考えています。
WinAutomationが使えるようになるまでの手順
では、WinAutomationが使えるようなるまでの手順をまとめておきます。
Microsoft 365 Businessのアカウントを作成する
1.Microsoft 365 | Business のサイトで、「プランと価格を見る」をクリック
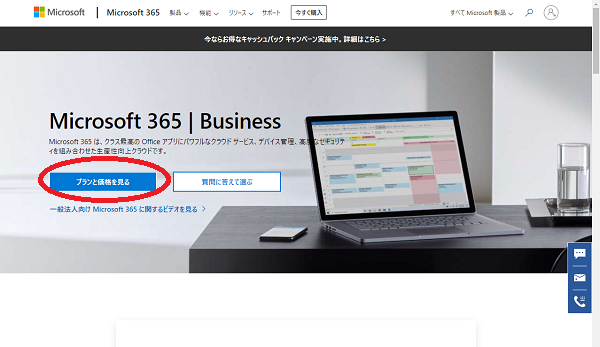
2. Microsoft 365 Business Standardのところの「1か月間無料で試す」をクリック
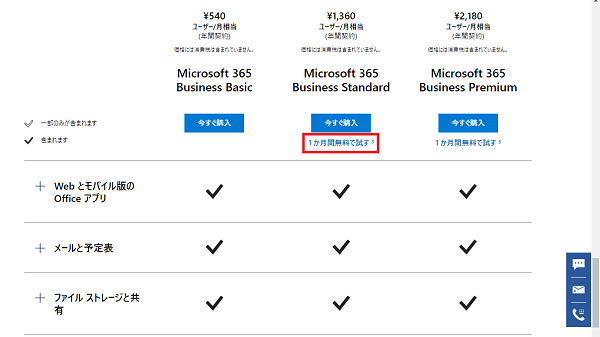
3. 「アカウントをセットアップしましょう」のところにメールアドレスを入力
※個人用のメールアドレスでも構いません
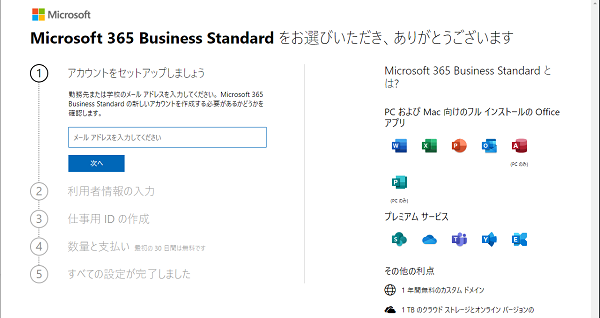
4. 個人用のメールアドレスを入力すると、「利用できません」とのメッセージが表示されますので、その下にある「新しいアカウントを作成」をクリック
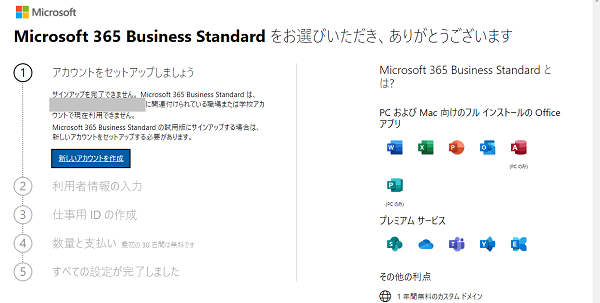
5. 「氏名」「電話番号」「会社名」を入力して「次へ」をクリック
※電話番号は、このあと認証に使用しますので、携帯電話の方がよいでしょう
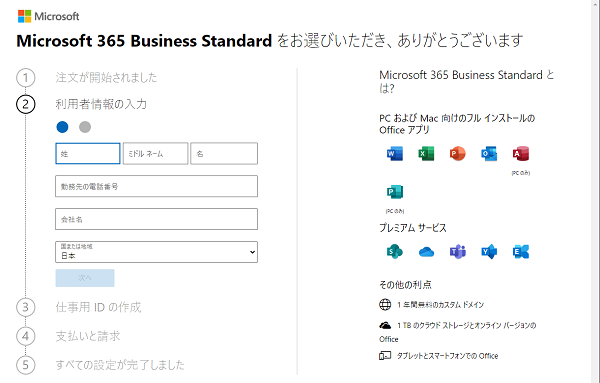
6. 「自分にテキストメッセージを送信(SMS認証)」を選択して「確認コードを送信」をクリック
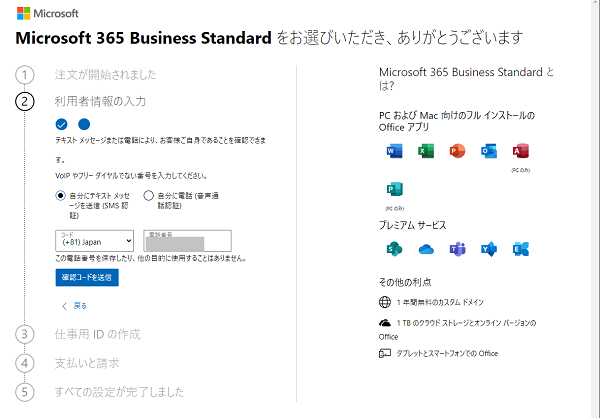
7. 携帯電話に届いたコード番号を入力すると、次の画面が表示されるので、「ひとまずMicrosoftドメインを取得する」を選択して、その下の「yourbusiness」欄に取得したいドメイン名を入力(ドメイン名は何でも構いません)
「利用可能かどうか確認」を押して利用できますと表示されれば、「次へ」をクリック
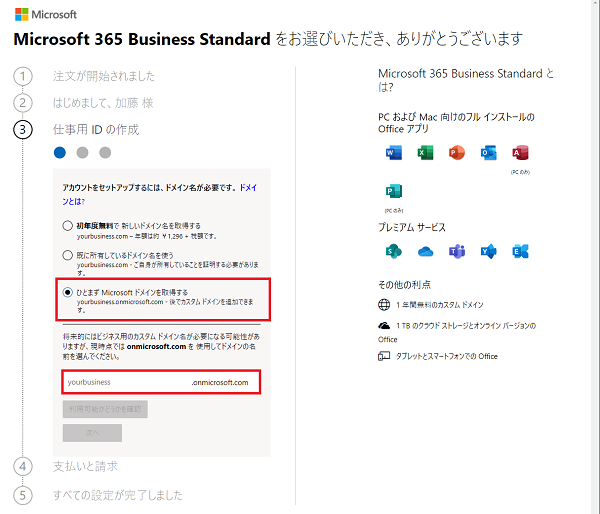
※独自ドメインをお持ちの場合は、「既に所有しているドメイン名を使う」を選択する方法もありますが、所有確認のために自社サイトにMXレコードを書き込む等の対応が必要となるようです。取り急ぎ使用したい場合には、Microsoftのドメインを利用した方が早いでしょう。
8. 使用するアカウント名とパスワードを設定して、「サインアップ」をクリック
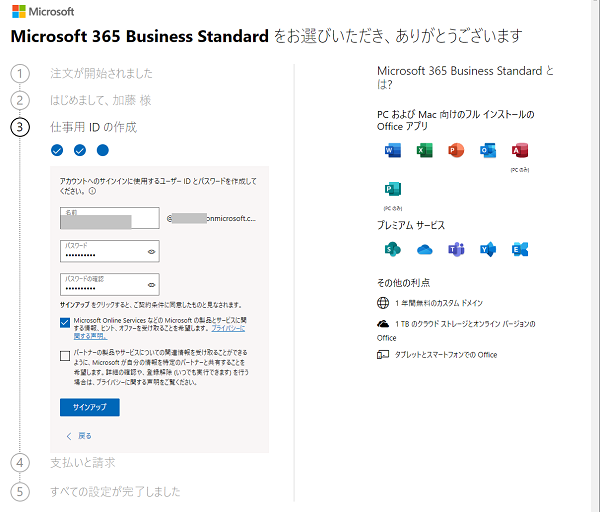
9. 「お支払い方法の追加」をクリックして支払方法を登録
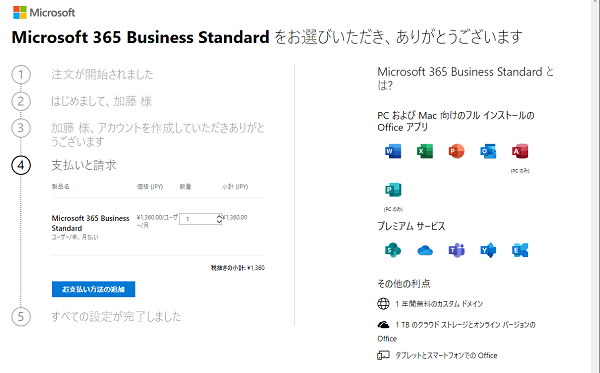
※私の場合、最初のところで「今すぐ購入」を押してしまったらしく、初月から請求が来てしまいました。1ヶ月無料から入った場合、もしかするとここの表示が異なるかもしれませんので、ご注意ください。
10. 「セットアップに移動」をクリックして、アカウント登録は完了です
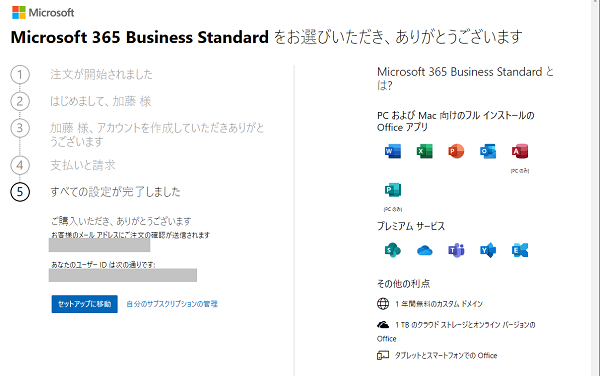
Power Automateにサインアップする
引き続き、Power Automateへのサインアップを行います。
1. Power Automateの画面で「無料で試す」をクリック
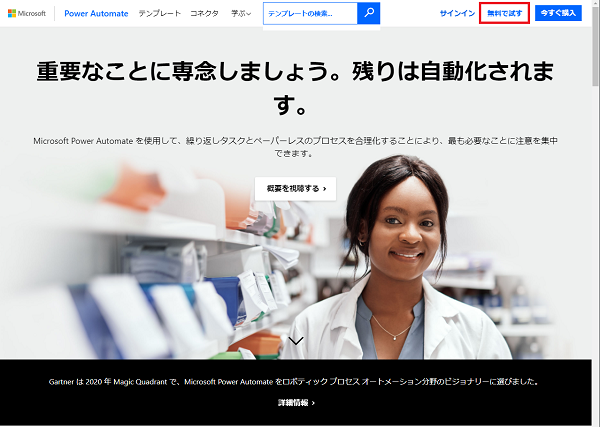
2. 「メールでサインアップしてください」の欄に、先ほど作成したMicrosoft365のアカウント(onmicrosoft.comで終わるもの)を入力
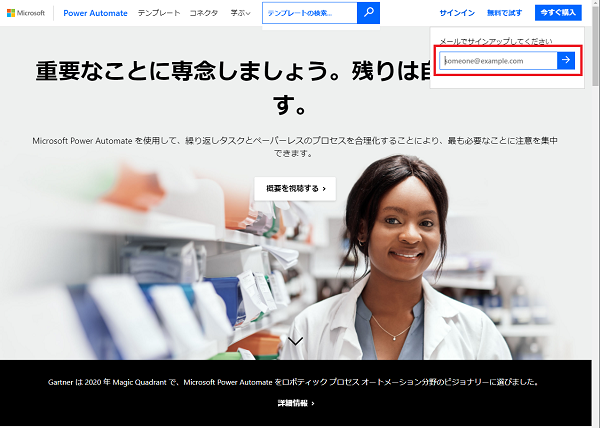
3. 「アカウントをお持ちです」と表示されますので、「サインイン」をクリック
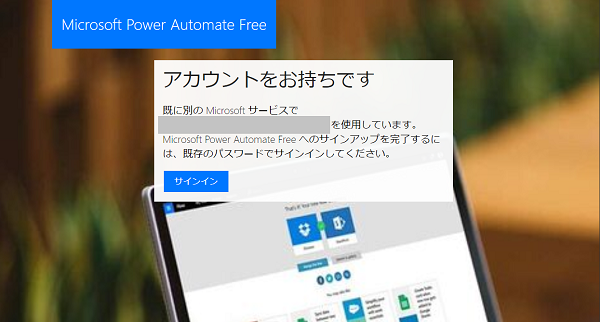
4. 先ほど作成したパスワードを入力
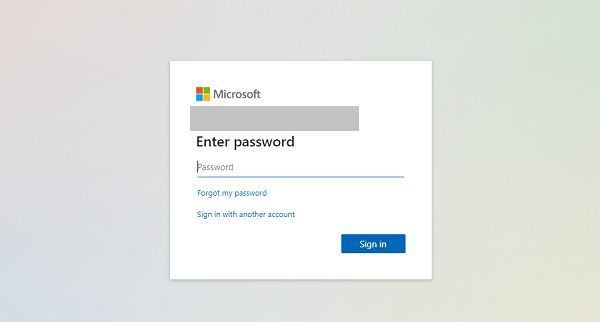
このあと「Stayed signed in?」という表示が出るかもしれませんが、Yes/Noどちらでも構いません。
5. 画面の記載内容を確認して「開始」をクリック
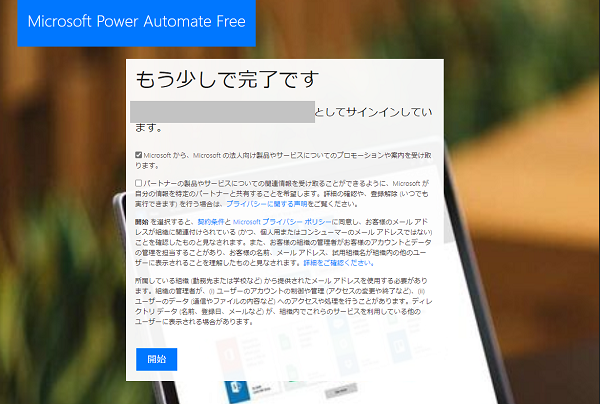
6. Power Automateへのサインアップが完了しました
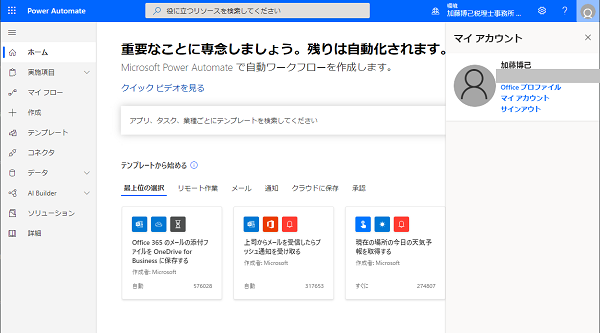
7. 左側メニューの「マイフロー」をクリックしてから「UIフロー」をクリック
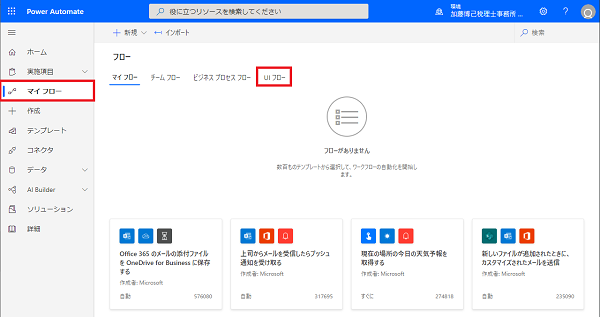
8. 「無料試用版の開始」の画面で「無料体験する」をクリック
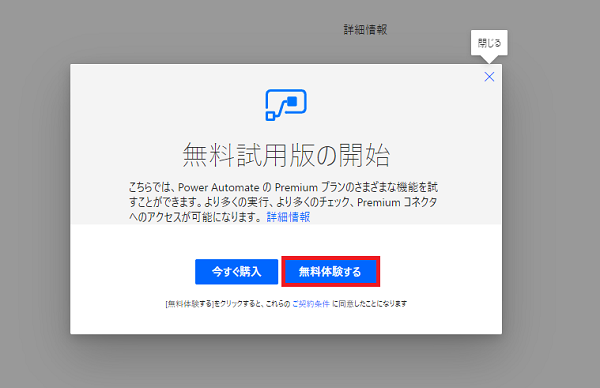
9. WinAutomationのサイトでダウンロードしてからインストール
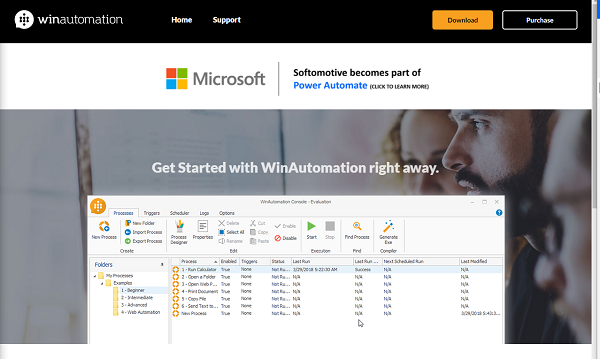
インストールの途中で、次の画面が出たら「Microsoft Power Automate」を選択してから次へ進んでください。
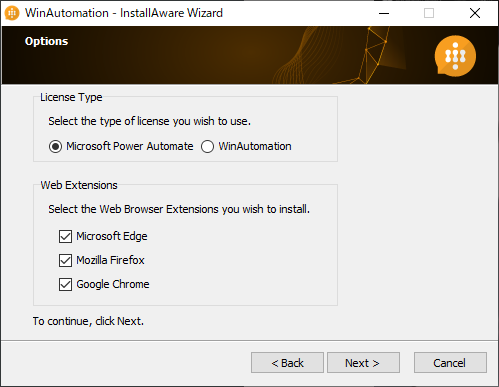
10. インストール後にWinAutomationを起動するとEmailアドレスの入力が求められますので、今回作成したMicrosoft365のアカウント(onmicrosoft.comで終わるもの)とパスワードを入力
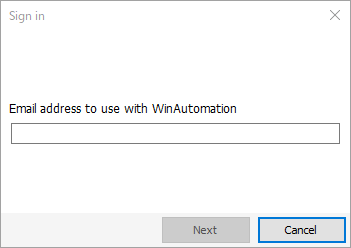
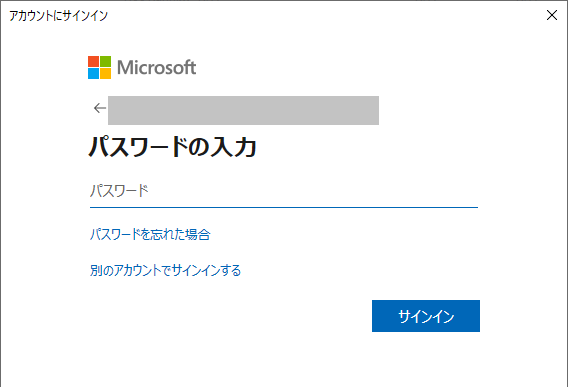
この後、「要求されているアクセス許可」の承諾とマスターキーの設定を行えば、WinAutomationが使用できるようになります。
設定したマスターキーは忘れないように記録しておいてください。
小規模企業では同様のトラブルの可能性も
解決してしまえば、「これだけ?」という感じなのですが、ここに至るまでにかなり色々と試しました。
RPAという言葉が使われるようになってだいぶ経ちますが、まだまだ高額なものが多いのが実情です。
そうした中、英語版しかないというデメリットはあるものの、WinAutomationは月額5千円程度で使用できるため、RPAの導入を検討しているものの、コスト面から二の足を踏んでいる企業にとっては一つの選択肢となりうるものです。
小規模企業の場合、メールアドレスなどで独自ドメインでのアカウントを使っていないケースも多いかもしれません。
そうした会社や個人事業主の方がWinAutomationを試してみようとしたときに、今回と同様のトラブルに遭遇する可能性はあります。
今回の記事、そうした方のトラブル解決に、多少なりともお役に立てば幸いです。
投稿者

- 加藤博己税理士事務所 所長
-
大学卒業後、大手上場企業に入社し約19年間経理業務および経営管理業務を幅広く担当。
31歳のとき英国子会社に出向。その後チェコ・日本国内での勤務を経て、38歳のときスロバキア子会社に取締役として出向。30代のうち7年間を欧州で勤務。
40歳のときに会社を退職。その後3年で税理士資格を取得。
中小企業の経営者と数多く接する中で、業務効率化の支援だけではなく、経営者を総合的にサポートするコンサルティング能力の必要性を痛感し、「コンサル型税理士」(経営支援責任者)のスキルを習得。
現在はこのスキルを活かして、売上アップ支援から個人的な悩みの相談まで、幅広く経営者のお困りごとの解決に尽力中。
さらに、商工会議所での講師やWeb媒体を中心とした執筆活動など、税理士業務以外でも幅広く活動を行っている。
最新の投稿
 ブログ・HP2025年7月6日「仕事やめる時、自分のドメインどうしようか問題」について
ブログ・HP2025年7月6日「仕事やめる時、自分のドメインどうしようか問題」について 税理士2025年7月3日法人の事業承継について、街の税理士目線で考えてみる
税理士2025年7月3日法人の事業承継について、街の税理士目線で考えてみる 経営管理2025年6月29日月次決算の早期化が大事な理由とその対策
経営管理2025年6月29日月次決算の早期化が大事な理由とその対策 AI2025年6月26日生成AIの進化と「税理士の仕事なくなる」論について
AI2025年6月26日生成AIの進化と「税理士の仕事なくなる」論について