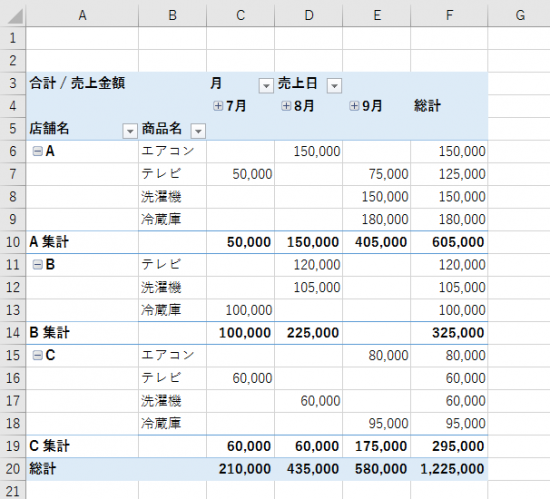以前Excelのピボットテーブルの基本的な使い方を解説しましたが、今回は作成したピボットテーブルの表を見やすくする方法について説明します。
1.ピボットテーブルで作成した表は見づらい
ピボットテーブルはデータベース形式のデータを集計するには非常に便利な機能ですが、デフォルトでは同じ列に項目が積み重なっていくため、集計項目が増えていくと表としては少し見づらくなります。
例えば、次のようなデータがあって、これを店舗別・商品別に集計するとします。
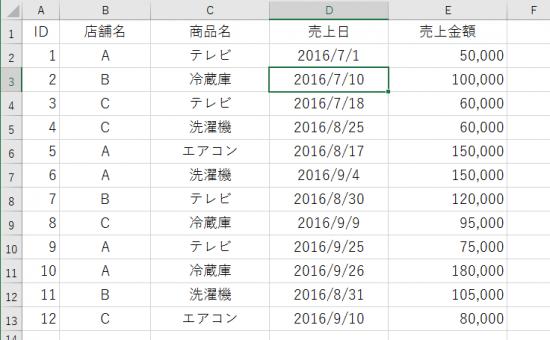
何もせずに集計すると次のようになり、店舗名と商品名が同じA列に表示されるため、人によっては見づらいと感じる場合があります。
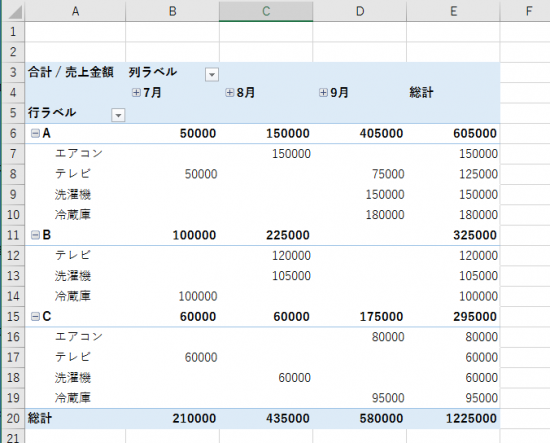
これをこのまま上司に報告したりすると、「見にくいな!もうちょっと体裁整えられない?」みたいにいわれるケースもあるのではないかと思います。
2.ピボットテーブルを表形式に変換する
この表を見づらいと感じる理由には、
・罫線が引かれていない
・数字にコンマが打たれていない
など色々ありますが、主な理由の一つとして普段Excelで作成する表の形式と異なるということが挙げられます。
そこでこのピボットテーブルの集計表を使い慣れた表形式に変更してみます。
変更方法は、次の通りです。
1.ピボットテーブルの集計表のどこか一カ所をクリック
2.「ピボットテーブルツール」-「デザイン」をクリック
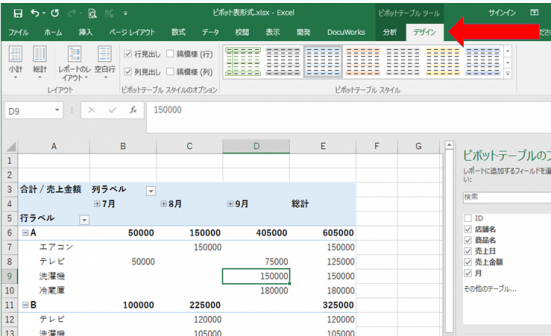
3.「レポートのレイアウト」-「表形式で表示」を選択
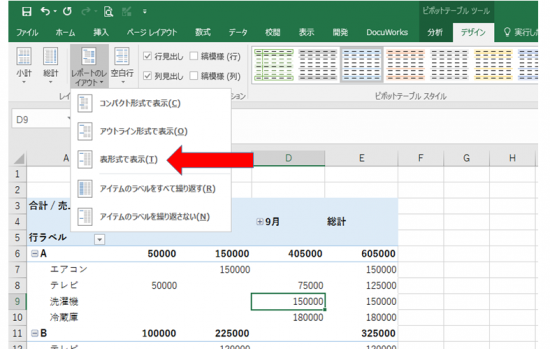 こうすることにより、同じA列に表示されていた「店舗名」と「商品名」がそれぞれA列とB列に表示されるようになります。
こうすることにより、同じA列に表示されていた「店舗名」と「商品名」がそれぞれA列とB列に表示されるようになります。
さらに数字をコンマ形式にすれば次のような表となり、先ほどよりも見やすい表へと変わりました。
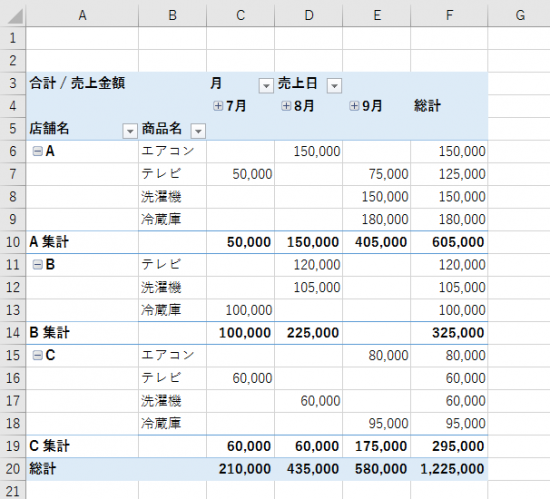
もし元の形式の方が使いやすいということであれば、「レポートのレイアウト」-「コンパクト形式で表示」を選択すれば最初の形式に戻ります。
また、頻繁には無いかもしれませんが、この集計表のデータをさらにデータベース形式のデータとして再利用するということもあるかもしれません。
その場合には、先ほどの「レポートのレイアウト」の中の「アイテムのラベルをすべて繰り返す」(「表形式で表示」の一つ下)を選択してみて下さい。
次の図のように「店舗名」が行毎にすべて表示されるため、コピー&ペーストによりデータベース形式のデータとして活用することができます。
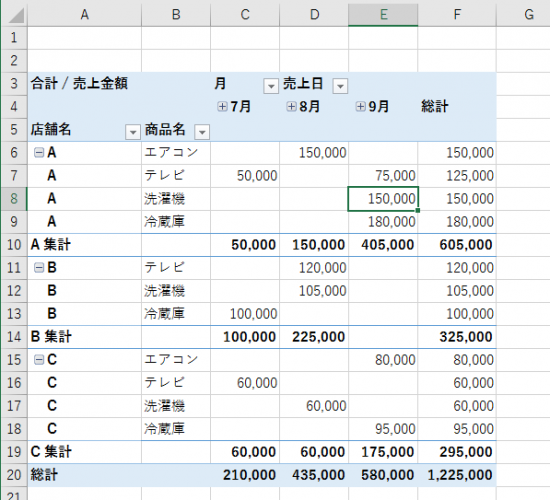
なお、元に戻したい場合には、「レポートのレイアウト」の中の「アイテムのラベルを繰り返さない」を選べば元に戻ります。
3.一工夫で印象は大きく変わる
表を見やすいと感じるかそれとも見づらいと感じるかは個人の感性による部分も大きいため、一概にピボットテーブルのどちらの形式が見やすいとはいえない面もありますが、個人的には「コンパクト形式」よりも「表形式」の方が見やすさ及びその後のデータ加工の容易さから気に入っています。
ピボットテーブルは非常に便利な機能でデフォルトの設定のままでもそれなりに使えるのですが、そこに一手間加えることでさらに印象は変わります。
お客様に説明するとき、上司に報告するときなどその一手間で印象が大きく変わることもありますので、「説明を受ける側にとってわかりやすい資料は何か?」ということは常に意識して仕事を進めていく必要があります。
なお、今回のスクリーンショットはExcel2016を使用して作成しています。バージョンが異なる場合には操作方法が異なるケースもありますのでその点ご了承下さい。
投稿者

- 加藤博己税理士事務所 所長
-
大学卒業後、大手上場企業に入社し約19年間経理業務および経営管理業務を幅広く担当。
31歳のとき英国子会社に出向。その後チェコ・日本国内での勤務を経て、38歳のときスロバキア子会社に取締役として出向。30代のうち7年間を欧州で勤務。
40歳のときに会社を退職。その後3年で税理士資格を取得。
中小企業の経営者と数多く接する中で、業務効率化の支援だけではなく、経営者を総合的にサポートするコンサルティング能力の必要性を痛感し、「コンサル型税理士」(経営支援責任者)のスキルを習得。
現在はこのスキルを活かして、売上アップ支援から個人的な悩みの相談まで、幅広く経営者のお困りごとの解決に尽力中。
さらに、商工会議所での講師やWeb媒体を中心とした執筆活動など、税理士業務以外でも幅広く活動を行っている。
最新の投稿
 仕事術・勉強法2025年7月10日「対応の早さ」は作れるし、それだけで違いになる
仕事術・勉強法2025年7月10日「対応の早さ」は作れるし、それだけで違いになる ブログ・HP2025年7月6日「仕事やめる時、自分のドメインどうしようか問題」について
ブログ・HP2025年7月6日「仕事やめる時、自分のドメインどうしようか問題」について 税理士2025年7月3日法人の事業承継について、街の税理士目線で考えてみる
税理士2025年7月3日法人の事業承継について、街の税理士目線で考えてみる 経営管理2025年6月29日月次決算の早期化が大事な理由とその対策
経営管理2025年6月29日月次決算の早期化が大事な理由とその対策