Notionというサービスを最近になってようやく使い始めましたが、初心者の視点からつまずいたポイントを整理しておきます。
目次
Notionを使ってなかった理由と使おうと思った理由
Notionというサービスがあります。
ChatGPTによれば
Notionは、情報管理、タスク管理、プロジェクト管理、ノート作成などの機能を備えたオールインワンのプロダクティビティツールです。Notionは、ドキュメント、タスクリスト、カレンダー、データベース、チャット、プロジェクト管理ツール、ワークフロー自動化など、多数の機能を備えており、個人やチームがさまざまな作業を行うために利用されます。
と説明してくれましたが、どういったサービスか説明するのは意外と難しいです。
以前も何度か試してみたのですが、今ひとつ使いこなせずにいました。
ただ最近Notion AIというAI機能の解説動画をみて、一度きちんと使ってみるべきかなと。
Notionそのものを使えないのにNotionAIを試しても意味がないかと思い、ここ数日いろいろと試していました。
ようやく初心者レベルくらいには使えるようになりましたので、試行錯誤する中でつまずいた点を整理しておきます。
最初につまずいた3つのポイント
ポイント1:何に使えばよいのかイメージが湧かない
どういったサービスか説明するのが難しいと書きましたが、最初につまずいたのはまさにこの点です。
要するにできることが多すぎて、自分の環境に当てはめたときに何に使えばよいのかよくわからない。
そのため結局使おうとしても使えないという状況でした。
比較されることの多いEvernoteというサービスがありますが、このデータをNotionに移行することもできます。
最初はEvernoteのデータをそのまま移して使おうかとも考えましたが、仕様などが異なる点もあり、そのまま置き換えてもうまくいく気がせず断念。
「結局Notionって何?」と考えた結論は、データベースを管理するものだと。
以前使っていたkintoneのデータをCSVファイルのまま残していたこともあり、まずはこの中から必要そうなデータを移行することにしました。
ポイント2:CSVファイルをインポートすると文字化けする
早速データを移行しようということで、NotionはCSVファイルをそのままインポートできますのでやってみたところこんな感じで数字以外はすべて文字化け。
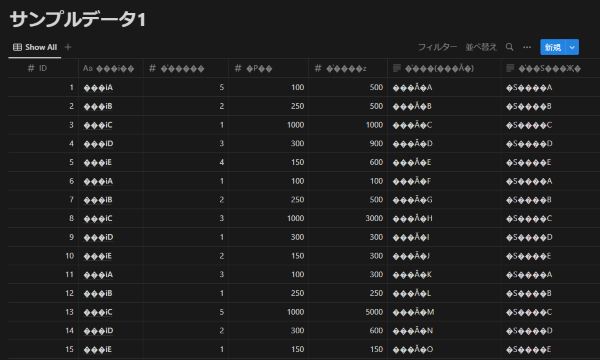
この症状への対処としては、文字コードをUTF-8というものにする必要があります。
ExcelのデータをCSVファイルに保存する際に、多くの方はファイルの種類として
CSV(コンマ区切り)(*.csv)
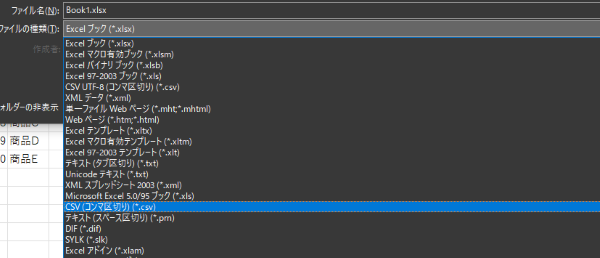
を選んでいると思います。
Notionにインポートするデータについては、これではなく
CSV UTF-8(コンマ区切り)(*.csv)
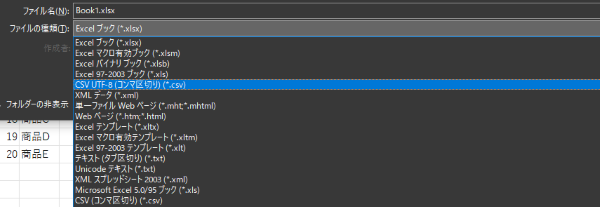
という形式を選ぶ必要があります。
この形式で保存したデータをインポートすると、このように文字化けせずにインポートが可能です。
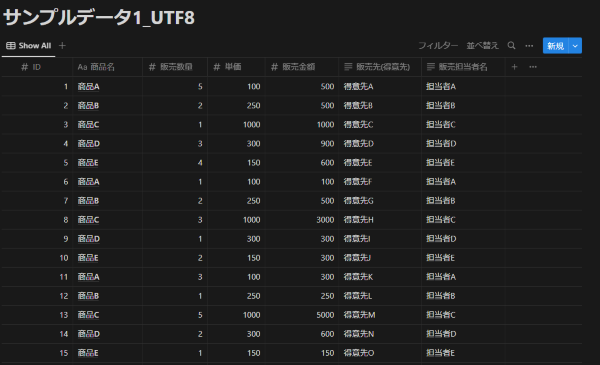
ポイント3:データベースのデータってどうやって開くの?
今回はブログ用のサンプルとして、Excelで作成した次の表をインポートしました。
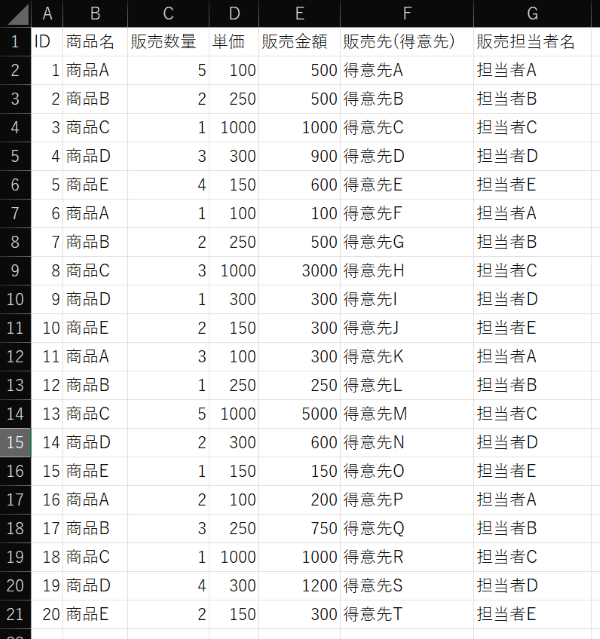
先ほどの図がインポートした結果ですが
「結局Excelで管理しているのと何が違うの?」
と思う方も多いのではないでしょうか。
私もなかなか理解できなかったのがこの点なのですが、Notionはデータベースを管理できるサービスのため、横に伸びる1行のデータをひとかたまりのデータとして扱います。
そのためこのデータでいうとタイトルのところに「Aa」というマークがついている「商品名」の右端にマウスを当てると「開く」という表示が出てきて、これをクリックすると、ひとかたまりのデータをまとめて見ることができます。
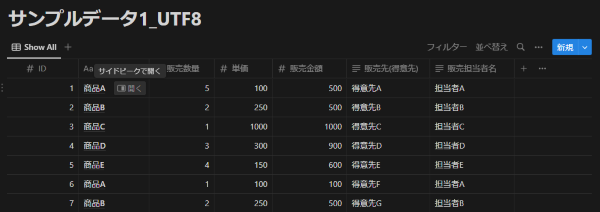

ところがここで悩んだのが
『なぜ商品名のところにしか「開く」ボタンが表示されないのか?』
という点。
通常データベースには「主キー」といわれるデータを特定するための番号や記号みたいなものが必要となります。
会社でいえば例えば「社員番号」をイメージしてもらえれば分かりやすいのではないでしょうか。
社員データベースで社員を特定する際に使うのが「社員番号」であり、これが「主キー」となります。社員番号をクリックすれば社員に関する情報の詳細がわかるのと同じです。
今回のケースではインポートする際にNotionが「商品名」を「主キー」(Notionではデータの種類として「タイトル」と表示されます)と判断したために「商品名」のところにだけ「開く」ボタンが表示されます。
ちなみにインポートする際に、どの列を「主キー」にするか手動で選択する方法は見つかりませんでした。
「開く」が1カ所しか表示されない点は理解できるとしても、このデータでいえば、左端の「ID」の部分がデータを示すための唯一の番号ですから「ID」が「主キー」になるほうがわかりやすいです。
今のままでは、同姓同名がいるかもしれないのに社員名が「主キー」となっているのと同じ状態です。
これについてNotionは
インポート時の左端の列を「主キー」とするが、数字だけのデータだと「主キー」として判断しない
という仕様になっているようです。
そこで最初に使ったExcelデータのIDの頭に「A」という文字列をつけた上で、改めてインポートしてみました。
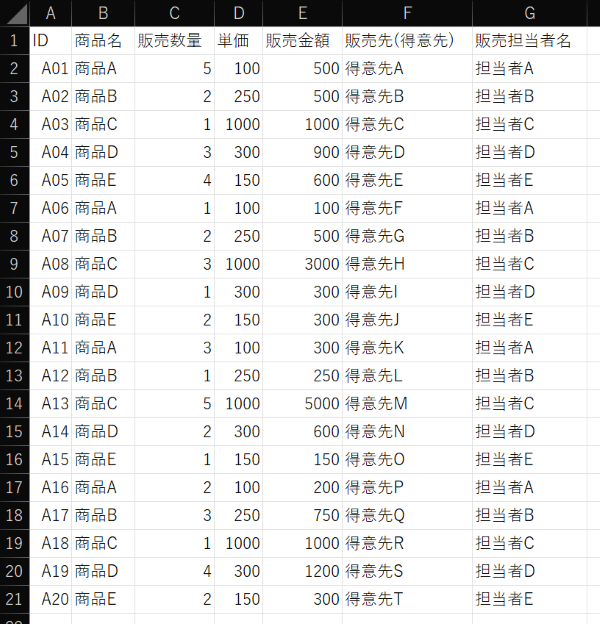
結果は「ID」欄に「Aa」が表示されて、ここに開くボタンがでてくるようになりました。
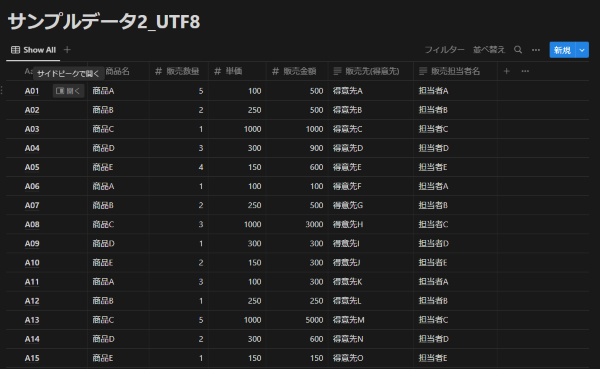
データを開いたときの表示もタイトルが「A01」となり、わかりやすくなりました。
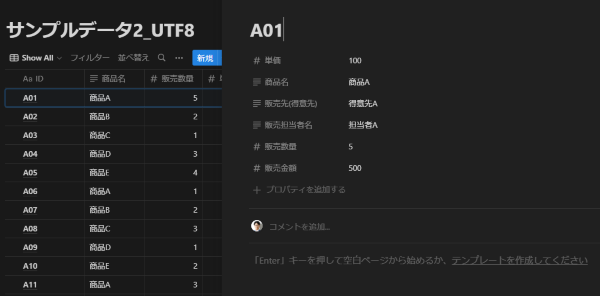
「こんなの別にどうでもいいじゃないか」と思われるかもしれませんが、手元のデータを想定する形式で取り込むというのは、実際に取り込んだデータを活用するためには重要です。
自分なりの使い方が決まれば用途は広がる
一旦使い方として手元にあるデータを貯めておくようにしようと決めると、あとは使い方は広がっていくものです。
データを貯めておくという考え方から広げて
- Webページの保存:Web ClipperというChrome拡張機能を導入することで簡単にWebページをNotionに保存
- テキストメモを素早くとる:Fast Notionというスマホアプリを導入して、思いついたことをすぐにNotionにメモ
- ChatGPTとの会話を保存:ChatGPT to NotionというChrome拡張機能を導入することで保存しておきたいChatGPTとの会話をNotionに保存
といった使い方が考えられます。
まだ初心者レベルの使い方ではありますが、使い始めた際につまずいた点はこれから使おうとする方の参考になることもあるでしょう。
今回のまとめが参考となれば幸いです。
投稿者

- 加藤博己税理士事務所 所長
-
大学卒業後、大手上場企業に入社し約19年間経理業務および経営管理業務を幅広く担当。
31歳のとき英国子会社に出向。その後チェコ・日本国内での勤務を経て、38歳のときスロバキア子会社に取締役として出向。30代のうち7年間を欧州で勤務。
40歳のときに会社を退職。その後3年で税理士資格を取得。
中小企業の経営者と数多く接する中で、業務効率化の支援だけではなく、経営者を総合的にサポートするコンサルティング能力の必要性を痛感し、「コンサル型税理士」(経営支援責任者)のスキルを習得。
現在はこのスキルを活かして、売上アップ支援から個人的な悩みの相談まで、幅広く経営者のお困りごとの解決に尽力中。
さらに、商工会議所での講師やWeb媒体を中心とした執筆活動など、税理士業務以外でも幅広く活動を行っている。
最新の投稿
 税理士2025年7月3日法人の事業承継について、街の税理士目線で考えてみる
税理士2025年7月3日法人の事業承継について、街の税理士目線で考えてみる 経営管理2025年6月29日月次決算の早期化が大事な理由とその対策
経営管理2025年6月29日月次決算の早期化が大事な理由とその対策 AI2025年6月26日生成AIの進化と「税理士の仕事なくなる」論について
AI2025年6月26日生成AIの進化と「税理士の仕事なくなる」論について 仕事術・勉強法2025年6月22日自分がイメージしているとおりに行動してもらうのは難しい
仕事術・勉強法2025年6月22日自分がイメージしているとおりに行動してもらうのは難しい






