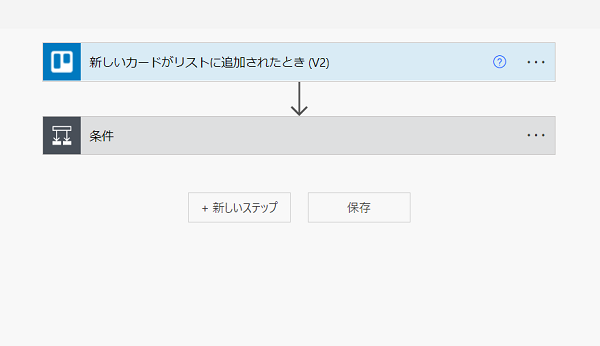今回はPower Automate Desktopではなく、Power Automateというサービスを使っての自動化を確認しておきたいと思います。
目次
Power AutomateとPower Automate for desktopの違い
Power Automate Desktopについてはこのブログでも何度か取り上げていますが、今回はPower Automateというサービスを使います。
Power Automate Desktop(現在の正式名称は、Power Automate for Desktopですが、以下PADとします)が、パソコン上の操作を自動化するのに対して、Power Automateはクラウド上でサービスとサービスを連携させるものです。
位置づけとしては、Power Automateの中にPADが含まれているという形になります。
複数のサービスを直接連携させますので、PADよりも安定的に動作すると理解していますが、Power Automateに対応していないサービスもありますので、そうしたケースではPADを使うことになるなど、状況に応じた使い分けがポイントとなります。
Power Automateで利用できるサービスについては、以下のサイトで確認できます。
サポートされているコネクタの一覧 | Microsoft Power Automate
Power Automateは単体で契約するほかに、一部機能制限があるものがMicrosoft365に含まれています(家庭用ライセンスを除く)。
以下の事例では、Microsoft 365 Business Standardに含まれるPower Automateを使用しています。
Trelloで特定のカードが特定のボードに移動したら通知を送る
今回はタスク管理サービスのTrelloで、
「特定のカードが特定のリストに移動したときにメールで通知する」
というフローを作成してみたいと思います。
具体的には、
- ボード名:テスト用ボード
- カード名:集計用資料の準備
- カードがリスト「完了」に移動したときにメールで通知
とします。
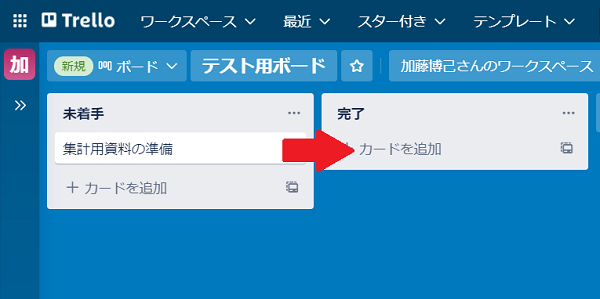
では、自動化する手順を確認していきましょう。
Microsoft365のホーム画面のメニューで「PowerAutomate」をクリックします。
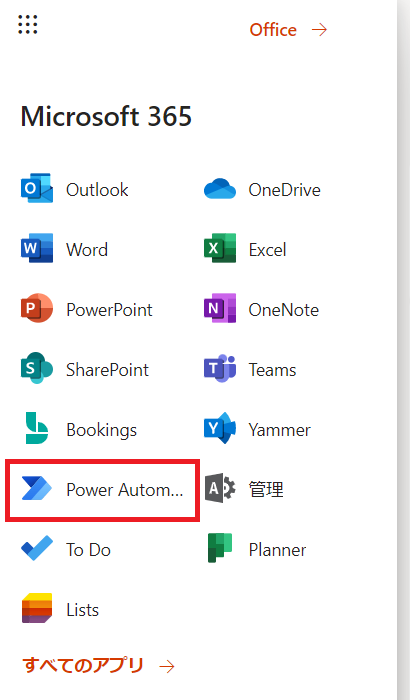
Power Automateの画面になりますので左側メニューの「作成」をクリックします。
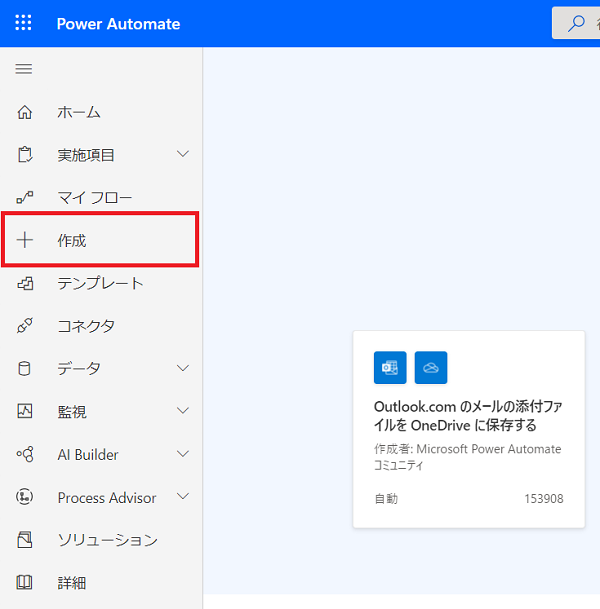
「自動化したクラウドフロー」をクリックします。
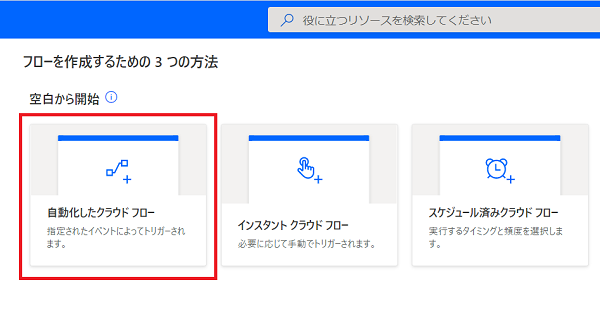
次の画面で以下の順に作業します。
- フロー名:自分が後でわかる名前を付けます
- 「フローのトリガーを選択してください」欄
- 「Trello」と入力します
- 表示されたものの中から「新しいカードがリストに追加されたとき(V2)」をクリックします
- 「作成」をクリックします
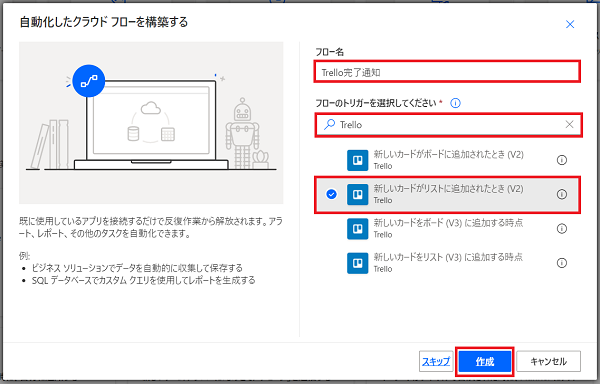
次に、ボードID欄で右端の∨を押して「テスト用ボード」を選択、リストID欄で同様に「完了」を選択し、「新しいステップ」をクリックします。
※連携が初めての場合は、この画面の前にTrelloにログインするためのID・パスワードの入力が必要となります。
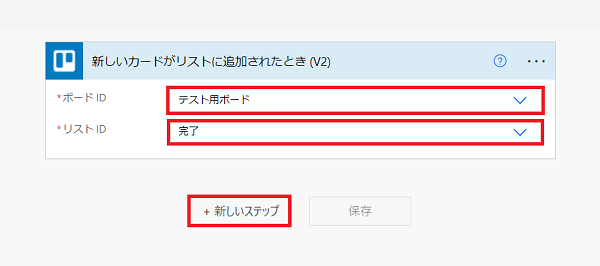
今回はメールの送信にGmailを使用しますので、検索欄に「gmail」と入力して表示されるアクションの中から「メールの送信(V2) 」をクリックします。
※Gmailについても初めて連携する場合には、この前にメールアドレスとパスワードの入力を求められます。
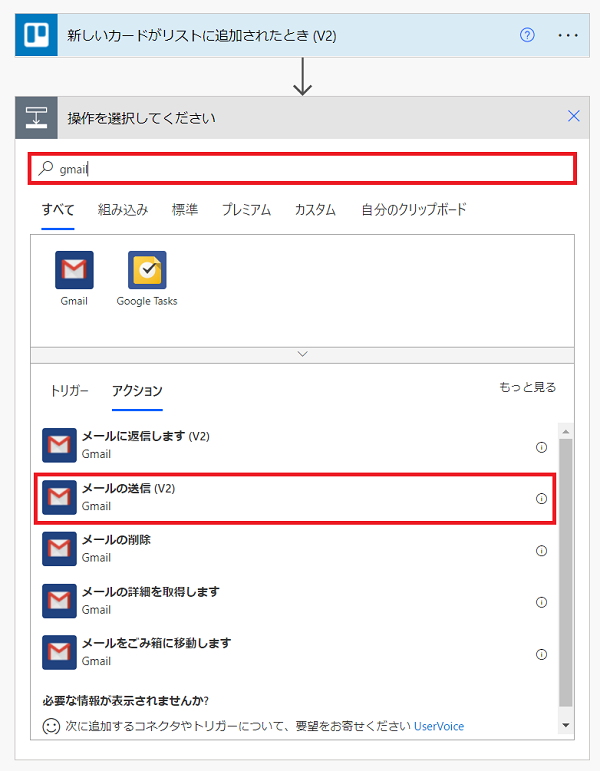
宛先に送信先のメールアドレスを入力し、次に件名欄をクリックすると「動的なコンテンツ」を選択する画面が表示されるので「カード名」をクリック
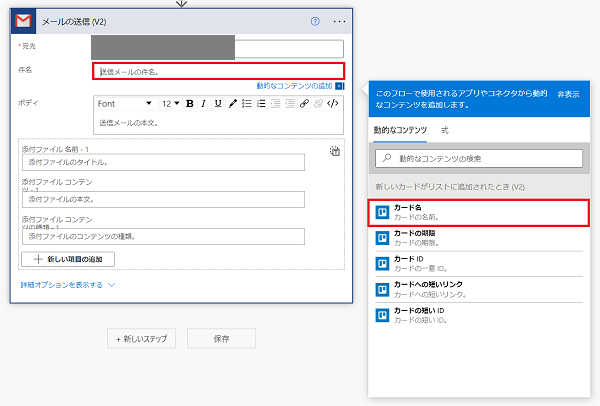
件名欄の「カード名」のあとに「が完了しました」と入力
ボディ欄に『Trelloで「カード名」(動的なコンテンツから選択します)が完了リストに移動しました』と入力して「保存」をクリック
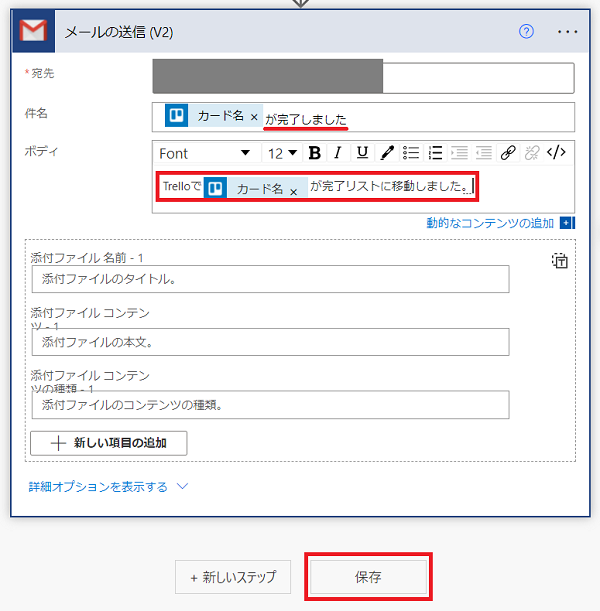
右上の「フローチェッカー」を押して警告やエラーがないか確認します

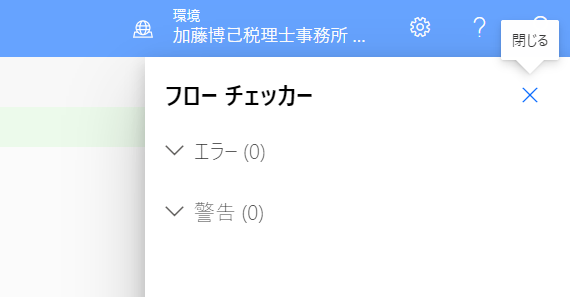
今回のケースでは、Trelloでカードを移動させないとテストができないため右上の「テスト」は実行せずに、画面左上の「←Trelloの完了通知」をクリック。
次の画面が表示されたらTrelloで実際にカードを移動させます。
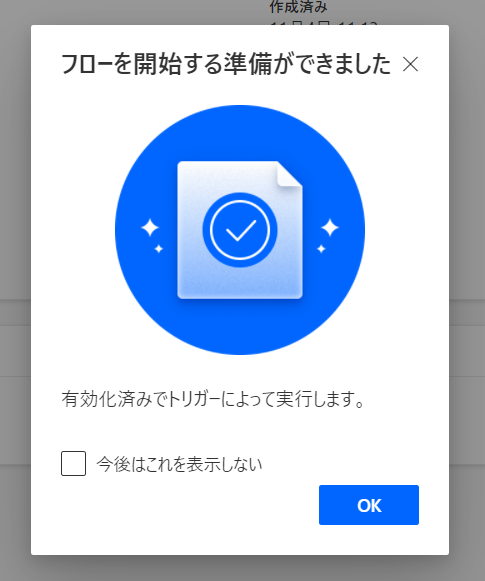
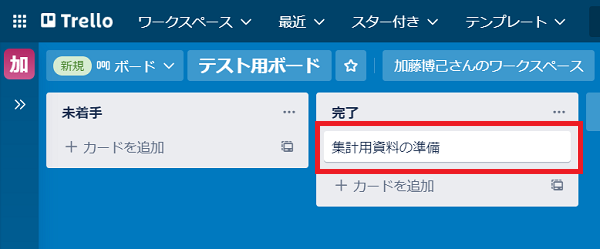
しばらく待っていると・・・Gmailに次のメールが届きます。
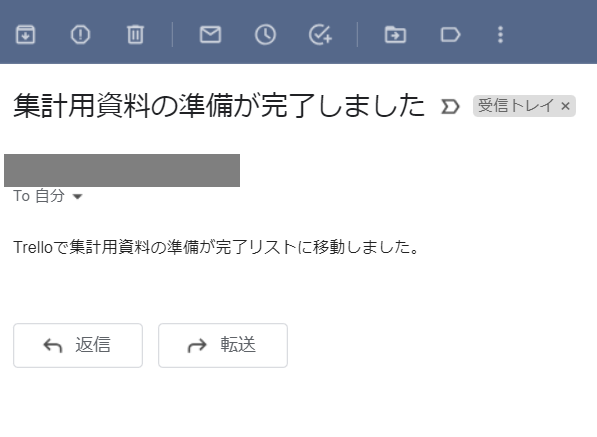
ただし、このままでは完了リストにどんなカードが移動してもメールで通知が来てしまいます。
「集計用資料の準備」というカードが完了リストに入ったときだけメールで通知をするには、先ほどのフローを次のように修正します。
フローの編集画面で矢印のところにカーソルを持っていくと「+」が表示されますのでクリックし「アクションの追加」を選択します。
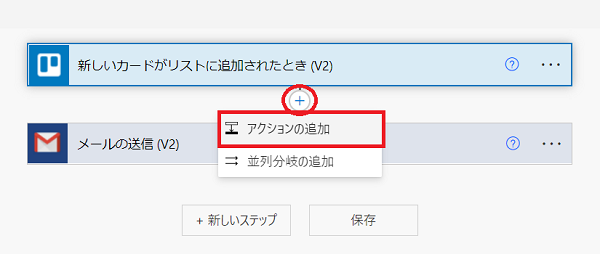
「アクション」の中から「条件」をクリックします。
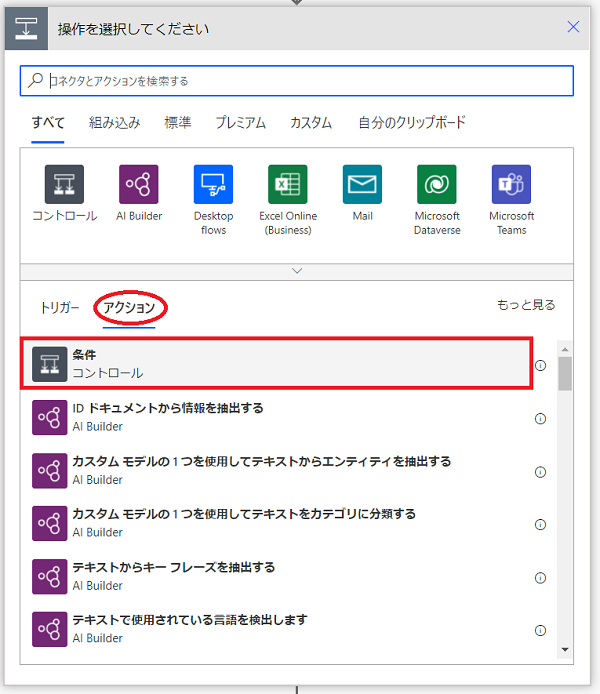
「条件」の中を次のように指定します。
- 左欄:「カード名」(動的なコンテンツから選択)
- 中央欄:「次の値に等しい」を選択
- 右欄:「集計用資料の準備」と入力
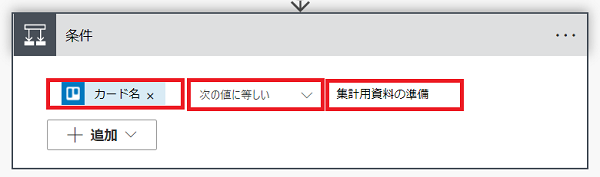
作成済みの「メールの送信(V2)」を「はいの場合」欄にドラッグアンドドロップで移動します。
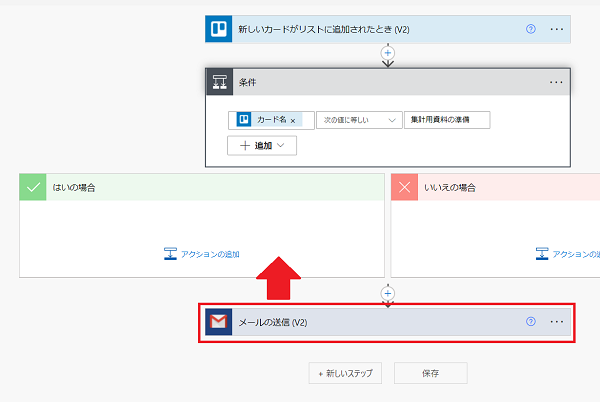
この状態で「保存」をクリックします。
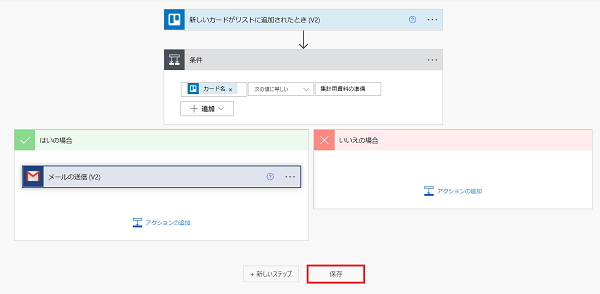
これで修正は完了です。
「集計用資料の準備」という名称のカードが完了リストに移動したときに限り、Gmailに通知が届きます。
このフローですが、例えばTrelloのボードを共有していて、他の方が担当している前工程の作業が終わったらすぐに自分の作業に取りかかりたい、といったケース。
前工程の担当者の方からわざわざ連絡をもらったり、終わったかどうかTrelloボードを確認する必要がありません。
RPAだけでなくサービスをつなげる方法も考えておく
今回はPower Automateを使って作業を自動化する手順について確認しました。
IFTTTというサービスを使っている方であれば、
「要するに同じようなことができるんだな」
と感じたと思いますが、まさにその通りです。
PADを含めたRPAツールは非常に便利ではありますが、今後ソフトウエアやサービスが連携を前提に作られるようになっていくと、徐々に使われなくなっていく可能性もあります。
そうしたケースを想定するならば、RPAだけではなく今回のようなサービス間で連携させる手法も使えるようになっておく必要があります。
また業務の自動化については、RPAだけでなくこうしたサービスの活用も視野に入れると、さらにできることが増えます。
こうしたサービスについても業務に活用できないか、一度ご検討いただければ。
投稿者

- 加藤博己税理士事務所 所長
-
大学卒業後、大手上場企業に入社し約19年間経理業務および経営管理業務を幅広く担当。
31歳のとき英国子会社に出向。その後チェコ・日本国内での勤務を経て、38歳のときスロバキア子会社に取締役として出向。30代のうち7年間を欧州で勤務。
40歳のときに会社を退職。その後3年で税理士資格を取得。
中小企業の経営者と数多く接する中で、業務効率化の支援だけではなく、経営者を総合的にサポートするコンサルティング能力の必要性を痛感し、「コンサル型税理士」(経営支援責任者)のスキルを習得。
現在はこのスキルを活かして、売上アップ支援から個人的な悩みの相談まで、幅広く経営者のお困りごとの解決に尽力中。
さらに、商工会議所での講師やWeb媒体を中心とした執筆活動など、税理士業務以外でも幅広く活動を行っている。
最新の投稿
 税理士2025年7月3日法人の事業承継について、街の税理士目線で考えてみる
税理士2025年7月3日法人の事業承継について、街の税理士目線で考えてみる 経営管理2025年6月29日月次決算の早期化が大事な理由とその対策
経営管理2025年6月29日月次決算の早期化が大事な理由とその対策 AI2025年6月26日生成AIの進化と「税理士の仕事なくなる」論について
AI2025年6月26日生成AIの進化と「税理士の仕事なくなる」論について 仕事術・勉強法2025年6月22日自分がイメージしているとおりに行動してもらうのは難しい
仕事術・勉強法2025年6月22日自分がイメージしているとおりに行動してもらうのは難しい