個人の確定申告の時期となり、税理士の方のe-Taxメッセージボックスには大量の「確定申告等についてのお知らせ」が届いているのではないでしょうか。今回はRPAを使って、自動的にダウンロードする方法について解説します。
目次
「確定申告等についてのお知らせ」って税理士が使うものなの?
この時期になると税務署から納税者の方へ
「確定申告等についてのお知らせ」
という書類が配布され、電子申告をしているとe-Taxのメッセージボックスに配信されます。
この書類、本来納税者宛てのものですが、私は確定申告書を作成する上で必ず確認することにしています。
というのも、この書類には
- 青色申告か白色申告か
- 予定納税をしているか、している場合はいくら支払済みか
- 消費税の届出書を提出しているか
- 振替納税をしている場合は利用中の金融機関はどこか
といった項目が記載されていますので、正しい申告書を作るためにこうした情報を使ってチェックするわけです。
しかしながら個人の確定申告期限は全員同じ。
そのためこの「確定申告等についてのお知らせ」は、一時期に集中して届くことになります。
この書類を仕事に活用しようとしても
「確定申告書を作る度にメッセージボックスにログインして確認するのは効率が悪い」
「事前にPDFファイルなどに保存するにしても量が多くて手作業だと大変」
と意外と取扱いが面倒です。
そこで今回は、Power Automate for Desktop(以下、「PAfD」)を使って、自動的にダウンロードするための方法を検討してみることにします。
なお、フロー自体が結構長く(50アクション程度)なりますので、細かい点の解説は省きますのでご了承ください。
大きな流れとしてどうやって作るか、躓きやすいポイントはどこか、といった点を中心とした解説になります。
なお、前提条件としてe-Taxにおいて納税者と税理士の委任関係の設定はできているものとします。
つまりダウンロードしたい「確定申告等のお知らせ」は税理士のメッセージボックスに格納されている状態です。
納税者ごとにe-TaxのメッセージボックスにログインしてPDFファイルに保存することも可能ですが、
- 納税者全員のID・パスワードを受取って、かつExcelなどに一覧表として準備する必要がある
- ログイン・ログアウトを繰り返すため、時間がかかる
といった理由からオススメしません。
フローの流れと注意点を確認
作成するフローの流れは、次のようになります。
- e-Taxへのログイン~メッセージボックスを表示
- メッセージボックスのデータを読み取り
- 表示させたいメッセージを判定する
- 対象となるメッセージをクリックした後、印刷機能を使ってPDFに保存する
- ログアウトする
今回はこのうち1~3までについて、注意すべき点などを確認していきます。
1. e-Taxへのログイン~メッセージボックスを表示
この部分で気をつけるべき点としては
- ログインする税理士が複数名いるかどうか
- ログインする際に税理士電子証明書の読み取りが必要
の2点です。
個人の税理士事務所であれば、通常は所長税理士のメッセージボックスに集約されていると思います。
もし規模の大きな事務所などで、複数の税理士のメッセージボックスに分かれて格納されている場合には、別途Excelファイルに税理士ごとにID(利用者識別番号)・パスワードを準備して、その情報を読み取ってからログインすることを検討した方がよいでしょう。
また「確定申告等のお知らせ」は電子証明書で認証する必要があります(下図の「認証画面へ」から入ります)。
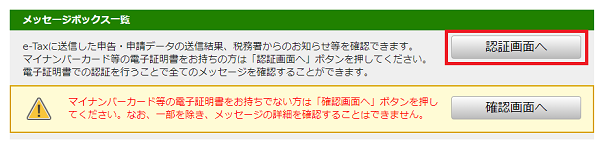
認証せずにメッセージボックスを開くと、以下のように誰の分のメッセージかもわからず、そもそも閲覧することができません。
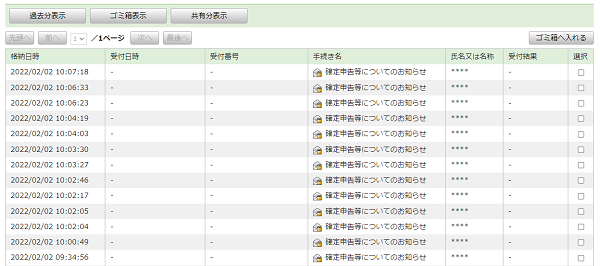
ただ、この認証を自動化するとなると、次のパスワード入力画面を操作するのが難しいといった問題があります。
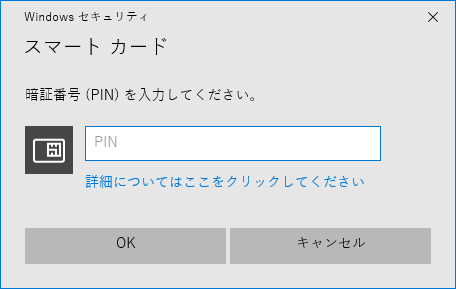
操作が難しいときは、パスワードの入力は手動で対応するのもアリです(パスワードをPAfDに保存したくないこともあり、実際私はそうしています)。
このあたりは難しく考えずに割り切ってください。
極端なことをいえば、ログインしてメッセージボックスを表示させるまでは、1回だけの作業ですから、作るのが面倒であればすべて手動としても構わないと思います。
一番大変なのは、ひとつずつリンクをクリックしてPDFファイルに保存する作業です。
そこだけ自動化しても効果は大きいので、手間と効果を比較しながらどこまでやるか検討いただければ。
2. メッセージボックスのデータを読み取り
メッセージボックスが表示できたら、表示されているメッセージボックスに対してスクレイピングという作業を行います。
スクレイピングの手順については、下記の記事を参照してください。
[blogcard url=”https://katoh-tax.com/2021/06/27/power-automate-desktopweb-4-1/”]
少なくとも「格納日時」「手続き名」「氏名又は名称」のデータがとれれば十分ですが、私は全項目のデータを取っています。
メッセージボックスのデータを読み取ると、PAfD内では次のような感じになります(OutputDataという変数にデータが入っています)。
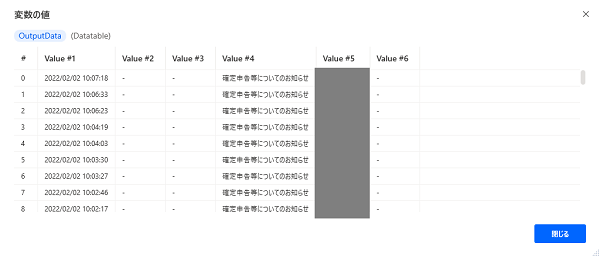
3. 表示させたいメッセージを判定する
メッセージボックス内には、通常「確定申告等のお知らせ」以外のメッセージも格納されています。
この中から「確定申告等のお知らせ」というタイトルのものだけをクリックしたいワケです。
そのためOutputData変数から1行ずつデータを取り出して、4列目のデータが「確定申告等についてのお知らせ」になっているかを判定します。
具体的には、For eachアクションとIfアクションを組み合わせて次のように作ります。
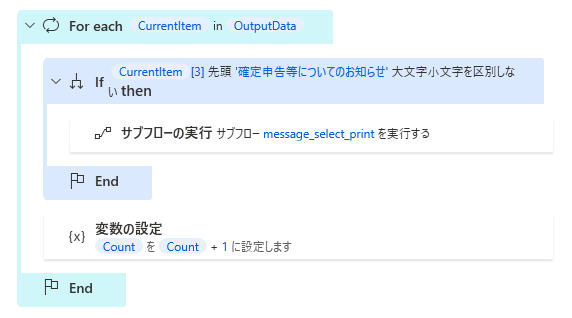
OutputData変数から取り出したCurrentItemのうち4列目のデータをIfアクションにおいて指定するにはCurrentItem[3]とします。
ルールとしてこうしたケースでは0から数え始めるため、[3]が4列目を指すことになる点に注意が必要です。
これでクリックしたい行を指定することができますので、後はリンクをクリックして印刷するだけ・・・なのですが、この「リンクをクリック」するというのが難しい。
残りの4・5の手順で注意すべき点は、次回の記事にて解説します。
ちなみにe-Taxにログインしてからメッセージボックスのデータを読み取るまでのフローはこんな感じになります。
(ID・パスワードが見えるとマズいので、このフローの前でExcelに入力済みのID・パスワードを読み取り、IdPwという変数に読み込んでいます。)
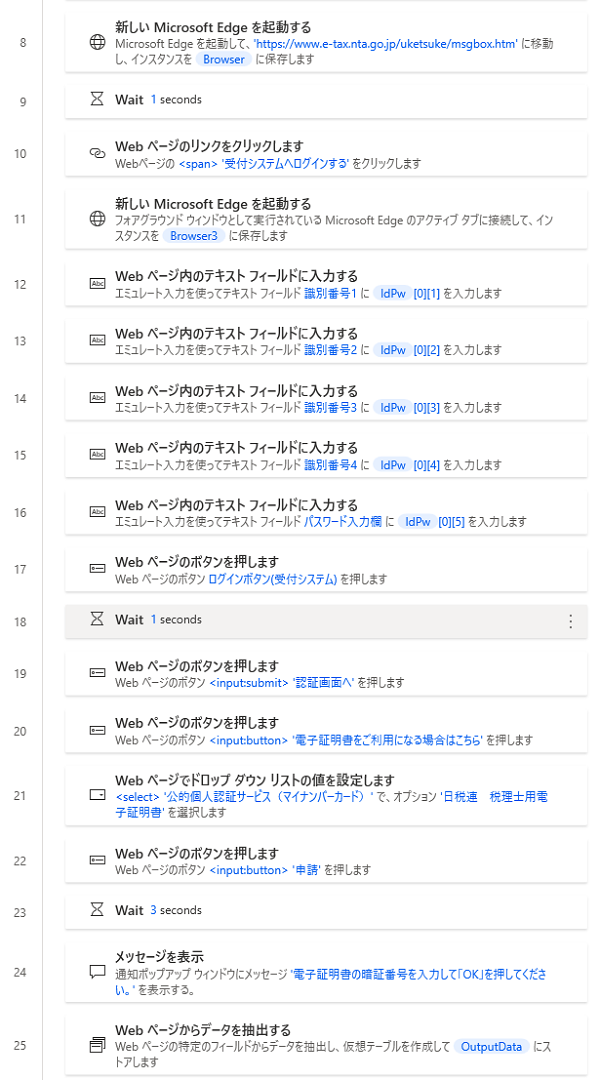
投稿者

- 加藤博己税理士事務所 所長
-
大学卒業後、大手上場企業に入社し約19年間経理業務および経営管理業務を幅広く担当。
31歳のとき英国子会社に出向。その後チェコ・日本国内での勤務を経て、38歳のときスロバキア子会社に取締役として出向。30代のうち7年間を欧州で勤務。
40歳のときに会社を退職。その後3年で税理士資格を取得。
中小企業の経営者と数多く接する中で、業務効率化の支援だけではなく、経営者を総合的にサポートするコンサルティング能力の必要性を痛感し、「コンサル型税理士」(経営支援責任者)のスキルを習得。
現在はこのスキルを活かして、売上アップ支援から個人的な悩みの相談まで、幅広く経営者のお困りごとの解決に尽力中。
さらに、商工会議所での講師やWeb媒体を中心とした執筆活動など、税理士業務以外でも幅広く活動を行っている。
最新の投稿
 経営管理2025年7月13日健康も経営も「予防」が大事。その起点は実態把握から。
経営管理2025年7月13日健康も経営も「予防」が大事。その起点は実態把握から。 仕事術・勉強法2025年7月10日「対応の早さ」は作れるし、それだけで違いになる
仕事術・勉強法2025年7月10日「対応の早さ」は作れるし、それだけで違いになる ブログ・HP2025年7月6日「仕事やめる時、自分のドメインどうしようか問題」について
ブログ・HP2025年7月6日「仕事やめる時、自分のドメインどうしようか問題」について 税理士2025年7月3日法人の事業承継について、街の税理士目線で考えてみる
税理士2025年7月3日法人の事業承継について、街の税理士目線で考えてみる







