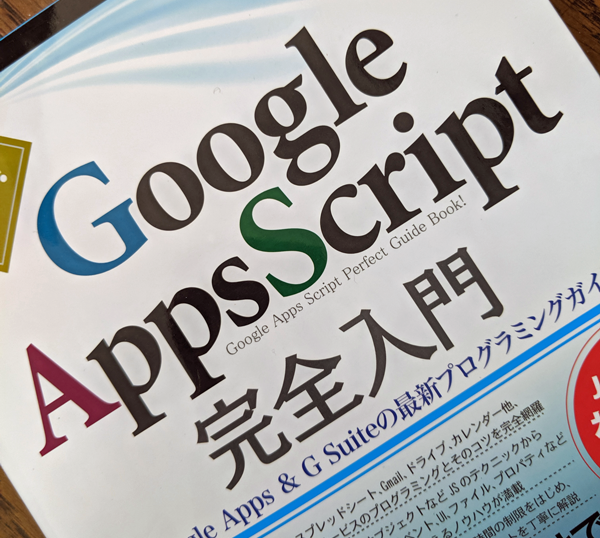毎月お客さんに同じ文面のメールを、リマインダーとして送付している方はいませんか?そんな仕事は簡単なプログラムを書いて、Gmailに自動的にやってもらいましょう。
目次
最初はGmailの返信定型文で時間短縮
お客さまに資料送付の依頼をするリマインダーメールを、 毎月決まった日に送っていたのですが、最初の頃は前回のメール探してきて、文面をコピペして送っていました。
段々そうした作業が面倒になり、Gmailでもメール文面のテンプレート登録できるはずと思い調べたところ、返信定型文という機能があることを知って、この機能を使うようになりました。
メールのテンプレート(返信定型文)を作成 | Gmail の使い方
これでかなり楽にはなったのですが、それでも毎回
- 返信定型文の呼び出し
- メールアドレスの入力
- 送信ボタンを押す
という作業は残ります。
「同じ相手先に、同じ文面のメールを送るのなら、プログラミングで自動化できるのでは?」ということで、たどり着いたのが、GAS(Google Apps Script)でした。
GASは、簡単に言ってしまえばGoogleが提供しているSpreadsheetやGmailなどを操作できるプログラミング言語です。ExcelのVBAみたいなイメージですね。
いままでは使い道がないということで、敬遠していたのですが、今回色々調べながら、Gmailからの自動送信をやってみましたので、その手順を整理しておきます。
GASを使って、Gmailから自動送信するまでの手順
以下の説明で使用するのは、有料版のG Suiteになります。無料のGmailアカウントをお使いの場合は、仕様等が異なるかもしれませんのでご了承ください。
今回は、次のメールを一定の日時に自動送信するための手順になります。
メールタイトル:資料送付のお願い
○○様
お世話になります。
今月分の資料を月末までに当事務所宛に、
送付いただきますお願いいたします。
1.GoogleドライブでGoogle Apps Scriptを新規作成
Googleドライブの画面で、左上の「新規」をクリックして、「その他」ー「Google Appps Script」を選択。
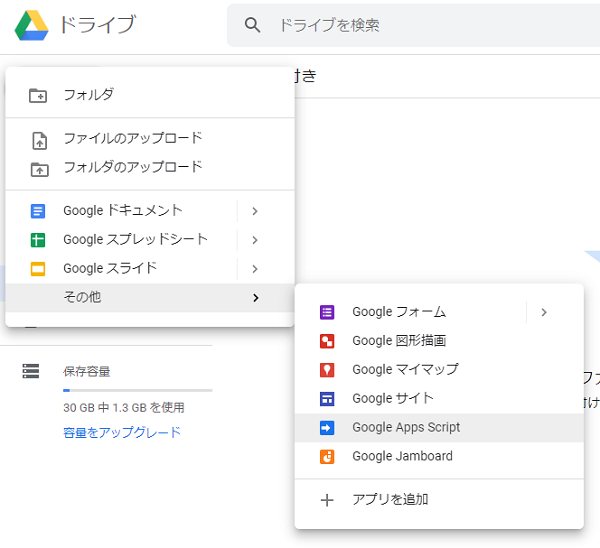
2.スクリプトエディタの画面が開いたら、プログラムを入力
下のスクリプトエディタの画面が開きますので、ここにプログラムを書き込んでいきます。
なお、Googleのサービスでは通常自動保存されますが、このスクリプトエディタでは自動保存されませんので、赤い枠線で囲った保存ボタンを押して、適宜ファイルを保存してください。
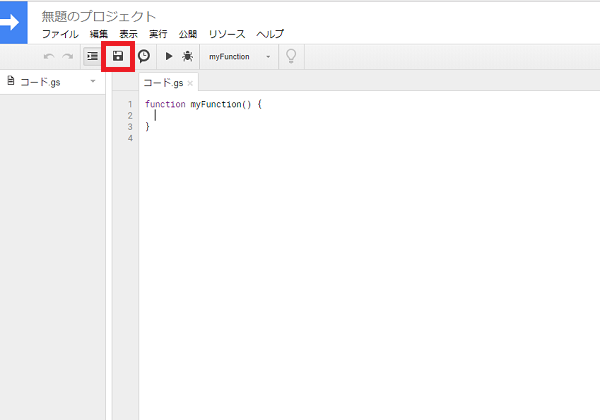
メールの文面を作成するために、次のようなプログラムをスクリプトエディタに入力します。
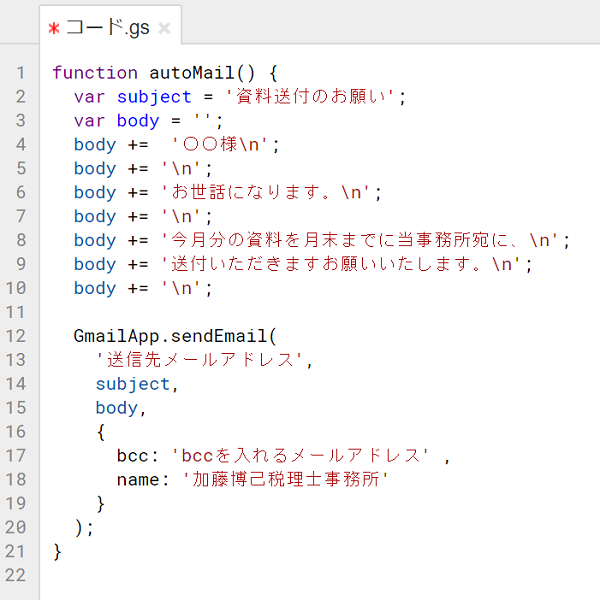
簡単に内容を説明しますと、以下の通りです。
| var | 変数(入れ物)を作るための命令文です。変数を使う前に、これからこの変数を使いますよ、という宣言が必要になります。 |
| subject | メールタイトルを入れるための変数(入れ物)です。 |
| body | メール本文を入れるための変数(入れ物)です。 |
| += | 「変数=値」と書くと、右側の値で変数が上書きされますが、「変数+=値」と書くことで、変数の中身に右側の値が追加されます。 |
| \n(本文では\ではなくバックスラッシュ) | ここで改行しなさいという意味の記号です。 |
| GmailApp.sendEmail | Gmailにメールを送るよう指示する命令です。 |
| 送信先メールアドレス | 送信先のメールアドレスをここに入れます。前後のシングルクオーテーション(‘)は残してください。 |
| bccを入れるメールアドレス | 送信時に自分宛にbccメールを送信したい場合は、ここに自分のメールアドレスを入力します。 bccメールが不要であれば、この行は必要ありません。 |
| name | メールを受け取ったときに表示される「送信者名」になります。これを入れておかないと、メールの送信者欄にはメールアドレスしか表示されません。 |
ここまで入力したら、画面左上の「無題のプロジェクト」を「メール自動送信」などわかりやすい名称に変更して保存します。
3.自動送信するための設定
さきほどまでのステップで、プログラムは完成しましたが、この状態では、自分で実行ボタンを押さないとメールは送信されません。
そのため、一定の日時になったら自動的にプログラムが処理されるよう設定を行います。
スクリプトエディタの画面で、「編集」-「現在のプロジェクトのトリガー」を選択します。
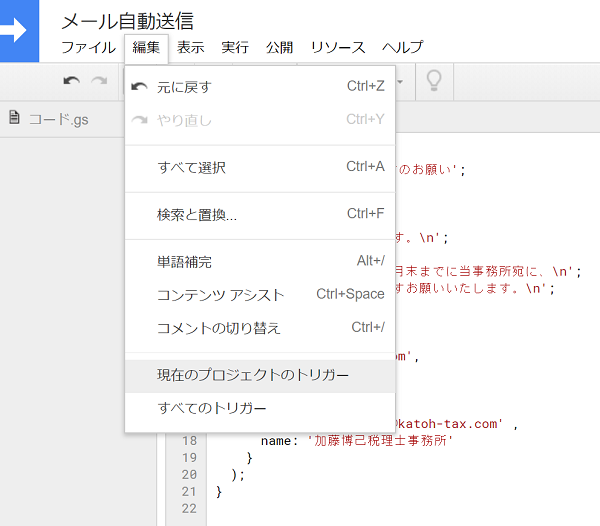
次の画面が表示されたら、下の方にある「新しいトリガーを作成します」をクリックします。
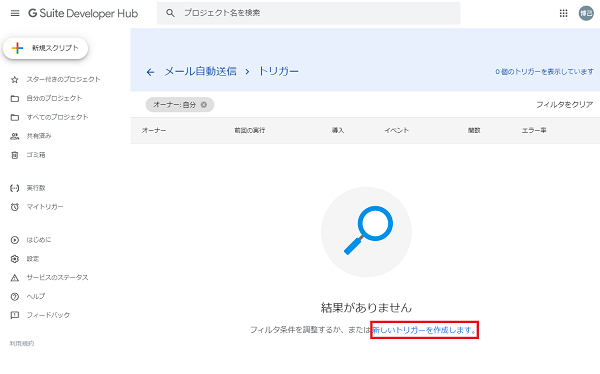
次の画面が表示されたら、必要な設定を行います。今回は毎月20日にメールを自動送信するように設定します。
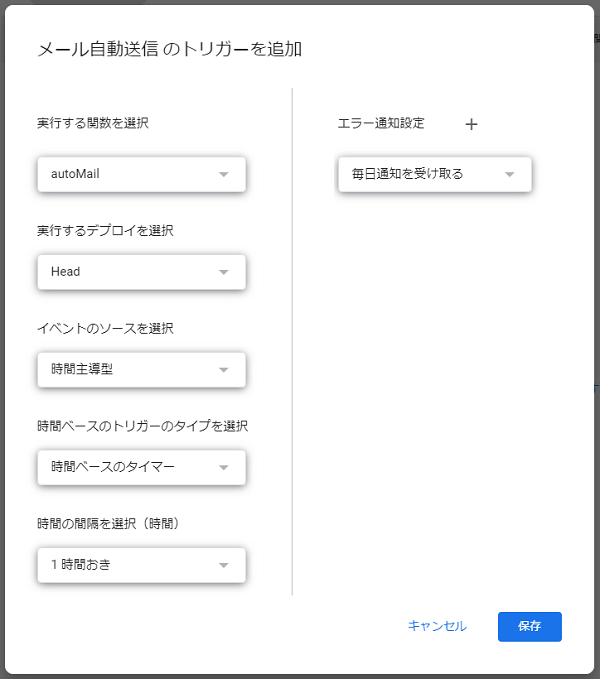
各項目の設定内容は、以下の通りです。
| 実行する関数を選択 | 入力したプログラムの1行目のfunctionのあとの名前と一致しているか確認します。今回は”autoMail”です。 |
| イベントのソースを選択 | 決まった日時に送信したい場合は、「時間主導型」を選択します。 |
| 時間ベースのトリガーのタイプを選択 | 送りたい間隔に応じて選択します。毎月20日に送信したい場合は、「月ベースのタイマー」を選択します。 |
| 日を選択 | 「月ベースのタイマー」を選択すると表示されますので、送信したい日(今回は20日)を選択します。 |
| 時刻を選択 | 選択した日の何時頃に送信したいか選択します。 |
| エラー通知設定 | プログラム処理にエラーが発生した場合の通知を受け取る頻度を設定します。 |
設定しましたら、「保存」ボタンを押します。
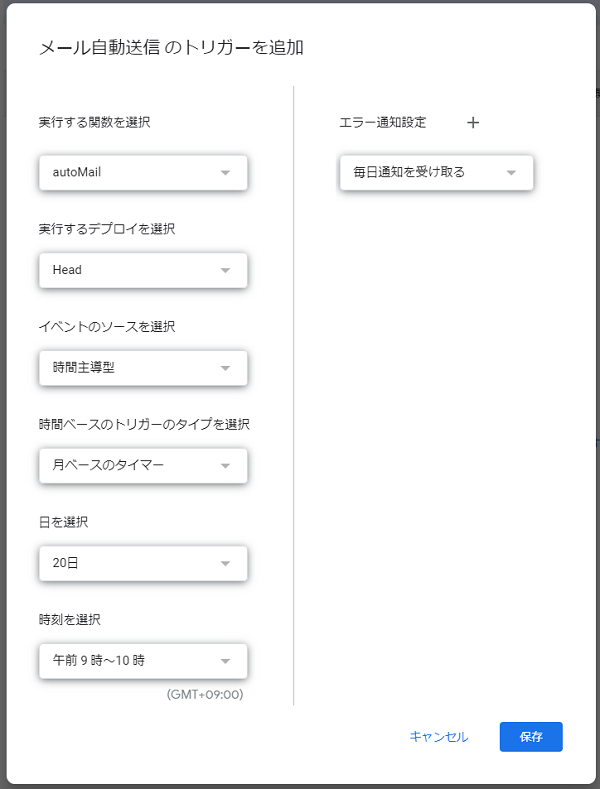
このあと自動的に処理することを許可するか確認する画面が表示されますので、内容を確認して「許可」をクリックしてください。
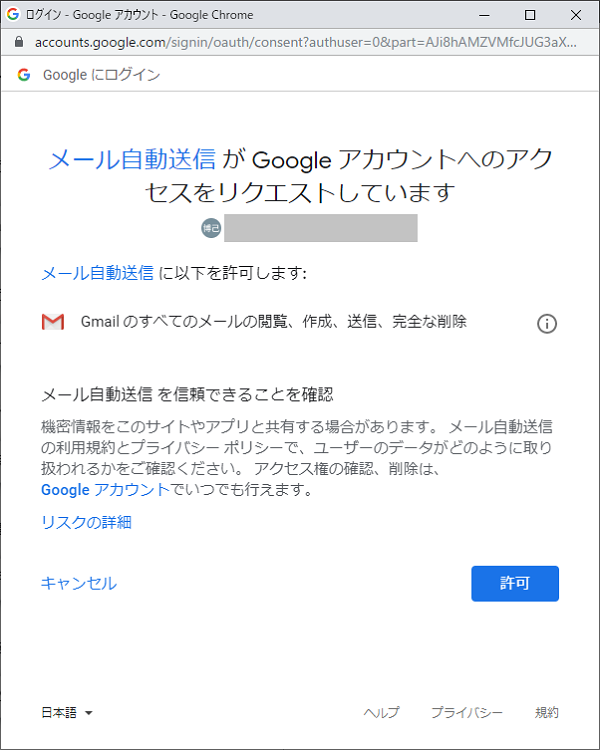
これでメールを自動送信する準備ができました。指定した日時になると次のようなメールが自動的に送信されます。
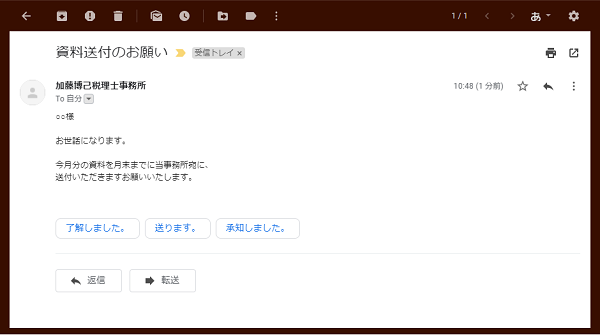
なお、この機能を使う際には、ご自分のメールアドレス等を使って、必ず事前にテストを行ってください。自動的に処理が行われてしまいますので、事前のテストは欠かせません。
大事なのは「誰に」任せるかよりも、「何を」任せるか
今回GASを使って、Gmailからの自動送信に挑戦してみました。
私自身GASについては、完全な初心者でしたが、思っていたよりはトラブルにも見舞われずここまで設定することができました。
今回の内容であれば、短縮できる時間は1ヶ月に数分程度でしかありませんが、こうした時間短縮も積み重なっていけば無視できない時間になります。
簡単なプログラムを組んで任せることができるのであれば、積極的に挑戦すべきでしょう。
もちろん仕事を任せるのはプログラムだけではありません。他の人に任せることができるのであれば、その人に任せていけばよいのです。
大事なのは、自分の仕事を切り分けて、他の人やプログラムに任せることができる仕事を明確にすることです。
そうすることで自分がやるべき仕事に集中する環境を少しずつ構築していくことができます。
ついつい、「この仕事誰に任せようか?」と考えてしまいますが、自分の仕事を切り分けしていけば、任せる人のレベルに応じた仕事を選ぶことも可能になります。
「誰に」任せるかの前に、「何を」任せるかについて一度見直しされてみてはいかがでしょうか。
なお、今回は超初心者によるまとめのため、設定内容についての解説が抜け落ちている部分があるかもしれません。
とはいえ、ネット上にはGASについての情報も多くあります。GASによる自動化に興味をお持ちであれば、一度挑戦してみてはいかがでしょうか。
投稿者

- 加藤博己税理士事務所 所長
-
大学卒業後、大手上場企業に入社し約19年間経理業務および経営管理業務を幅広く担当。
31歳のとき英国子会社に出向。その後チェコ・日本国内での勤務を経て、38歳のときスロバキア子会社に取締役として出向。30代のうち7年間を欧州で勤務。
40歳のときに会社を退職。その後3年で税理士資格を取得。
中小企業の経営者と数多く接する中で、業務効率化の支援だけではなく、経営者を総合的にサポートするコンサルティング能力の必要性を痛感し、「コンサル型税理士」(経営支援責任者)のスキルを習得。
現在はこのスキルを活かして、売上アップ支援から個人的な悩みの相談まで、幅広く経営者のお困りごとの解決に尽力中。
さらに、商工会議所での講師やWeb媒体を中心とした執筆活動など、税理士業務以外でも幅広く活動を行っている。
最新の投稿
 税金2025年10月26日税務署のデジタル化って、どの方向を向いてるんだろうかという話
税金2025年10月26日税務署のデジタル化って、どの方向を向いてるんだろうかという話 生き方・考え方2025年10月23日自分の仕事の「引き際」を考える
生き方・考え方2025年10月23日自分の仕事の「引き際」を考える 年末調整2025年10月19日その生命保険料控除、将来の影響を理解していますか?
年末調整2025年10月19日その生命保険料控除、将来の影響を理解していますか? 年末調整2025年10月16日2025年の年末調整、扶養控除等申告書の再提出が必要となるケースとは
年末調整2025年10月16日2025年の年末調整、扶養控除等申告書の再提出が必要となるケースとは