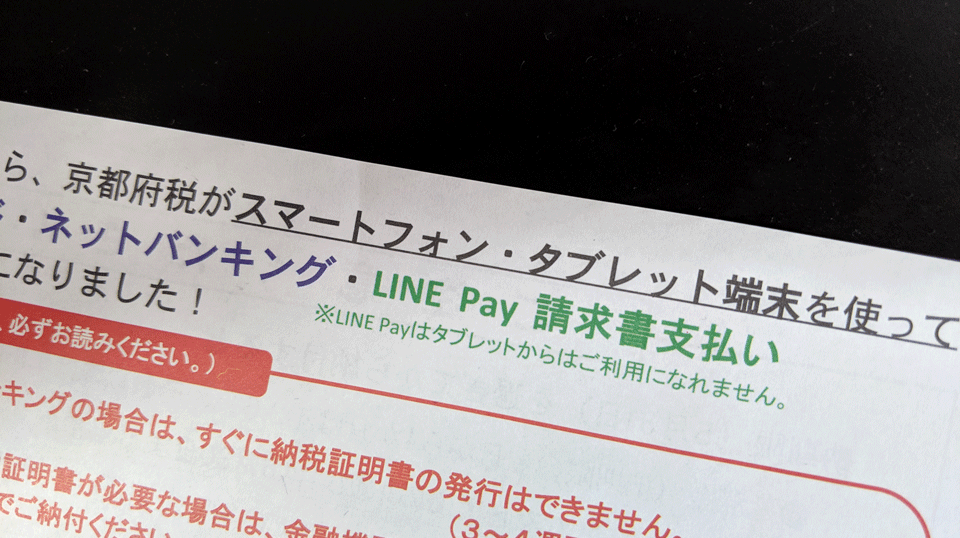自動車税の納税通知書が手元に届きました。今までは金融機関の窓口で支払っていましたが、今回はネットバンキングで支払いましたので、その経過をまとめておきます。
目次
金融機関に行かずに支払う方法は、クレジットカード・ネットバンキング・LINE Pay
自動車税の納税通知書が届いたので、中身を確認してみると、見慣れない案内が1枚入っていました。

読んでみると、2019年5月(今回)から、自動車税が金融機関の窓口以外でも支払できるようになったとのこと。
「これはやってみるしかない!」ということで、クレジットカードで支払おうかと考えたのですが、よくみると手数料が結構高い。国税のクレジットカード決済でも手数料がかかりますので、仕方ないのですが。
そこでもう一度よく読んでみると、なんとLINE Payにも対応しているとのこと。
LINE Payの「請求書支払い」はまだやったことがなかったし、手数料も不要のため、早速LINEアプリを開いたのですが、そこでひとつ疑問が浮かびました。
「LINE Payって、支払明細を紙で印刷できるか?」と。
これは私が車を仕事に使っているため、支払った明細を紙で残しておきたいということと、将来車検を受ける際に支払ったことをどうやって証明するかという点が気になったためです。
ネットでも調べてみましたが、LINE Payの支払明細を印刷する方法は、家計簿アプリに連携して、そこから印刷するといった方法しか見当たらないため、今回はLINE Payでの支払を断念し、クレジットカードよりも手数料が安いネットバンキング決済で、支払うことにしました。
ちなみに、車検に関していえば、納税証明書の発行で対応できそうなのですが、納税確認に時間がかかるため、発行までに3週間程度(!)かかるとのこと。車検を直近に控えている方は、金融機関の窓口で支払った方が無難でしょう。
自動車税のネットバンキングでの支払手順
それでは、支払の手順を確認していきます。
1.京都府税納税サイトへアクセスする
京都府税納税サイトにアクセスして、「京都府税クレジット・ネットバンキング納付はこちら」をクリックします。案内には、「http://」と暗号化されていないURLが書かれていましたが、「https://」のサイトもあるみたいです。
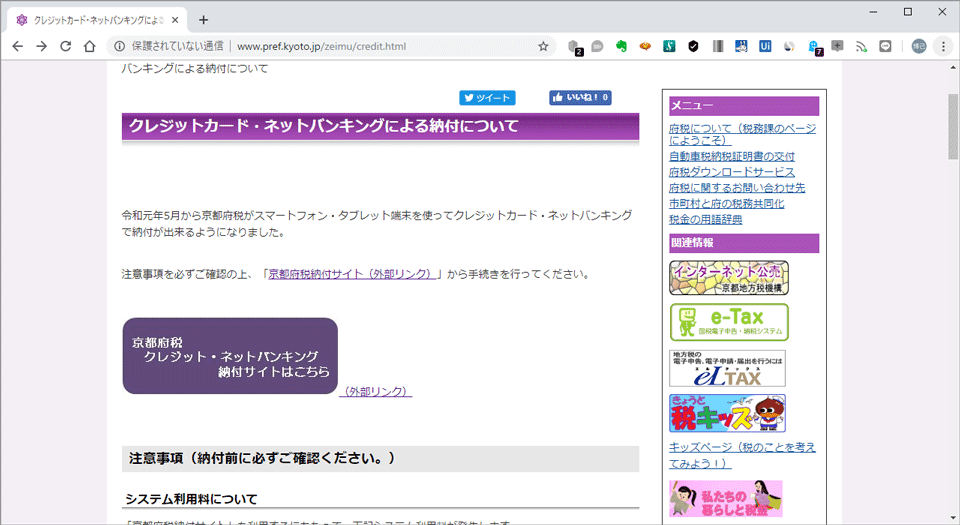
手数料や注意事項を確認の上、チェックボックスにチェックを入れてから、「同意して次へ進む」をクリックします
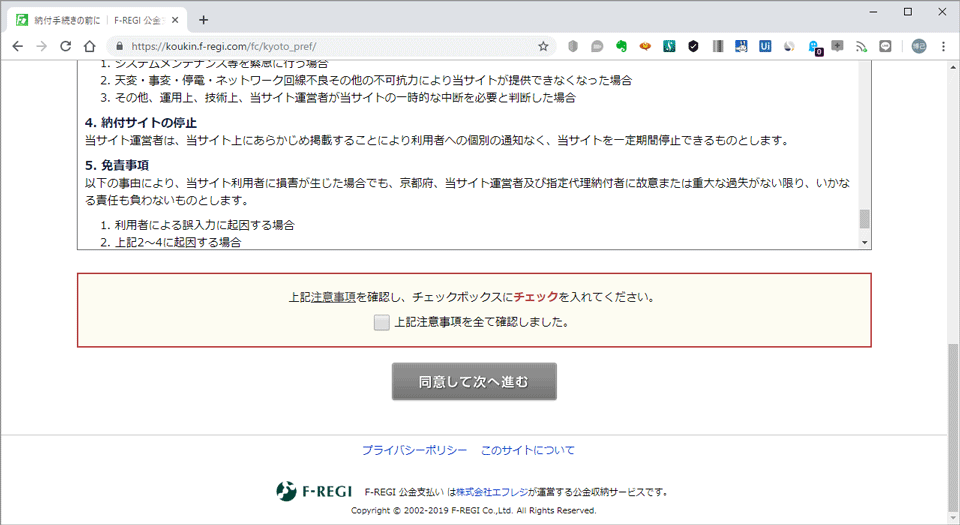
2.納付書のバーコード情報を読み取る
次の画面で、「納付書情報 読み取り開始」を押して、納付書の左端のほうにある「コンビニ収納用」のところのバーコードをカメラで読み取ります。
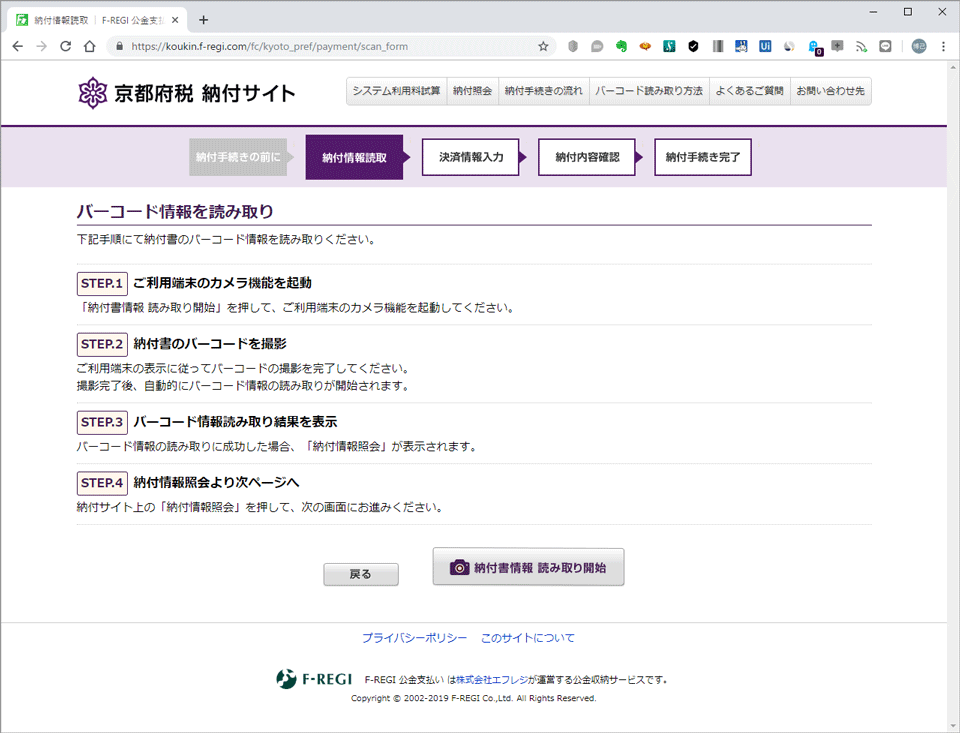
で、ここでひとつ問題が。実はここまでパソコンで作業を進めていたのですが、「納付書情報 読み取り開始」を押しても、「ファイルを開く」画面しか出てきません。
パソコンにカメラが付いているので、それで対応できるかと思ったのですが、どうもパソコンのカメラでの読み取りには対応していないようです。
(案内に、「スマートフォン・タブレット端末を使って納付できます」と書いてあるのは、これが理由のようです。)
個人で支払うには問題ないのですが、電子証明書方式のネットバンキングを行っている法人などでは、スマホでは支払できないはず。
やむを得ずスマホに切り替えて、この画面まで来たのですが、スマホで「納付書情報 読み取り開始」を押すと表示されたのが次の画面。
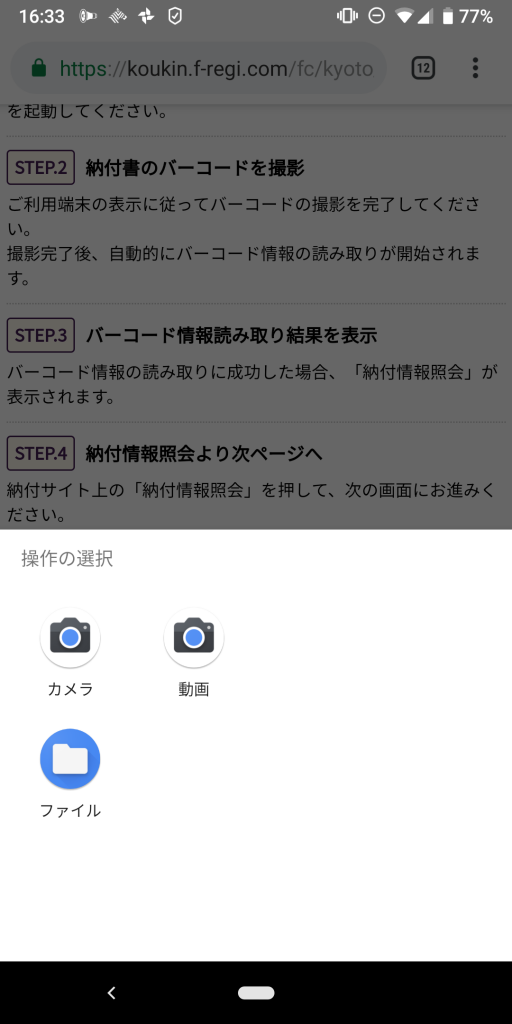
ここで「カメラ」を選択すると、バーコード部分の写真を撮影するよう指示がでます。
ところが、スマホにも「ファイル」というメニューがあるため、「もしかすると!」と思い、バーコード部分を撮影した写真をパソコンに保存して、パソコンで「納付書情報 読み取り開始」をクリックした後の「ファイルを開く」画面で、その写真を選択してみました。
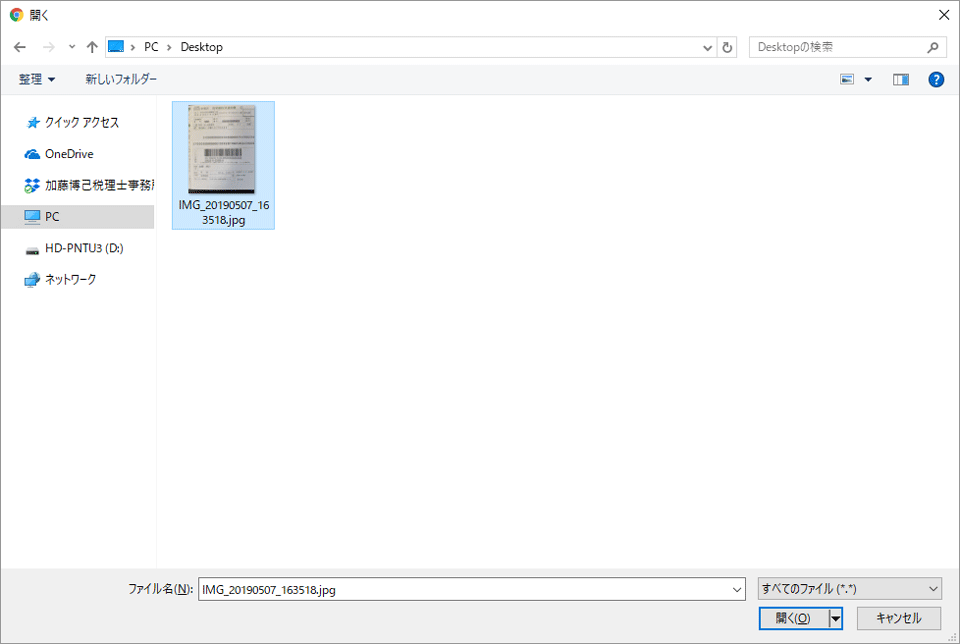
すると、
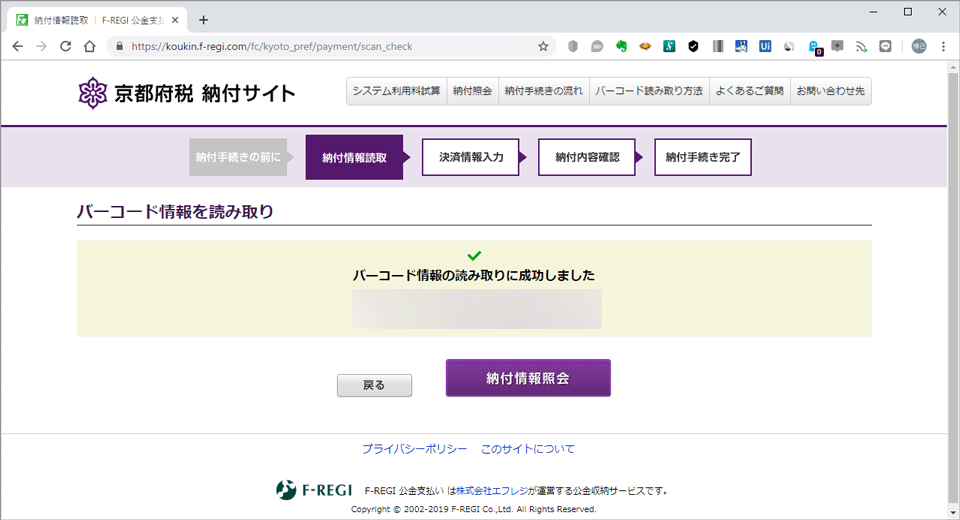
このようにバーコード情報を無事に読み取ることができました。ただし、この方法は想定されている方法とは異なる可能性がありますので、実施される際は自己責任でお願いいたします。
3.納付情報を確定する
先ほどの画面で「納付情報照会」をクリックすると、以下の画面が表示されます。
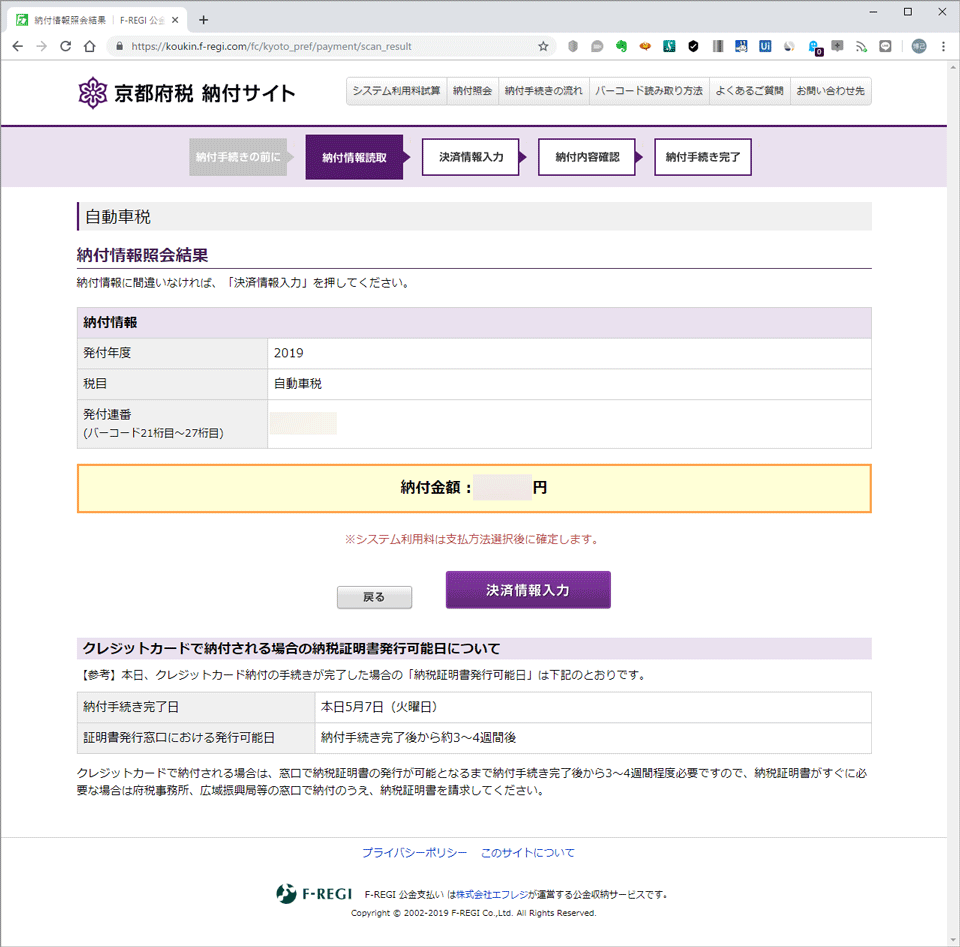
ここで、
- 「発付年度」と「税目」に誤りがないか
- 「発付連番」の数字がバーコード下に記載されている数字の21桁目から27桁目までの数字と一致しているか
- 納付金額が納付書と一致しているか
を確認してから、「決済情報入力」をクリックします。
4.決済情報を入力する
下記画面で、「納税者氏名(カナ)」、「メールアドレス」、「支払者氏名」を入力して、決済方法選択で「ネットバンキング決済(Pay-easy)」を選択してから「納付内容確認」をクリックします。
念のため、システム利用料についても確認してください。
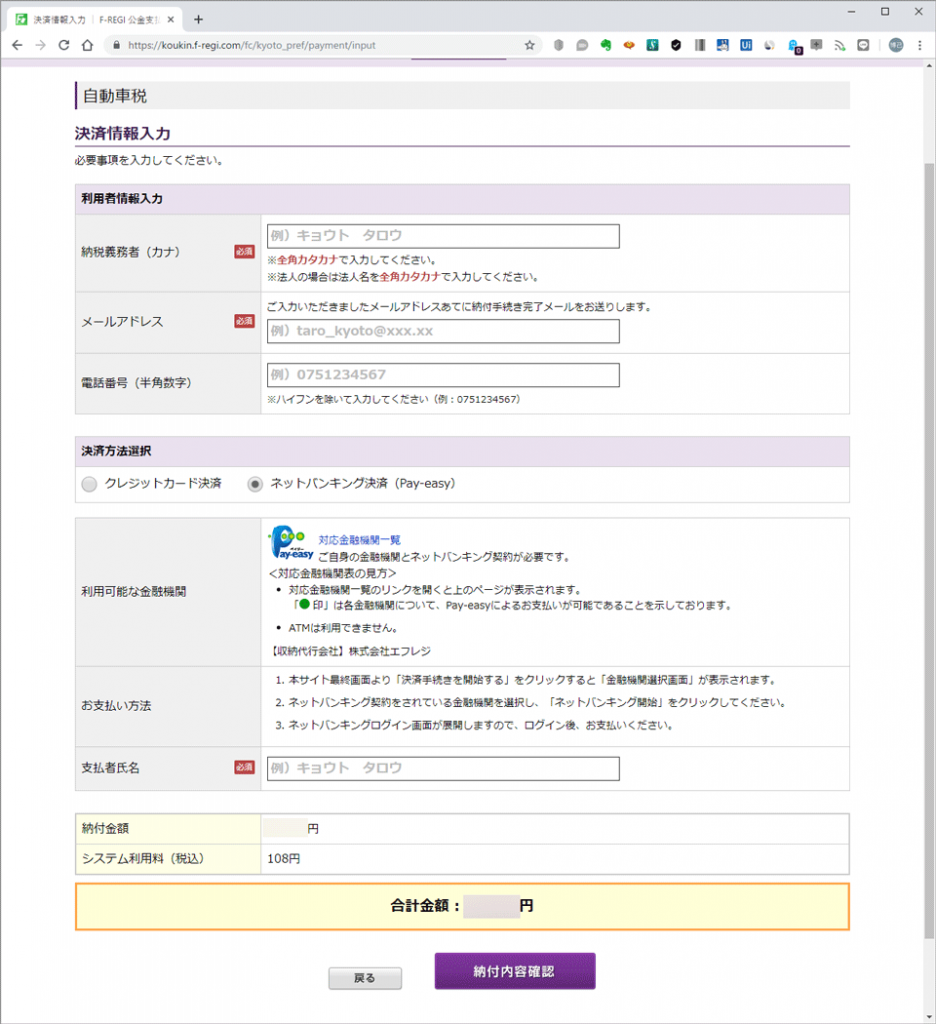
次の画面で、内容を確認して「確定する」をクリックします。
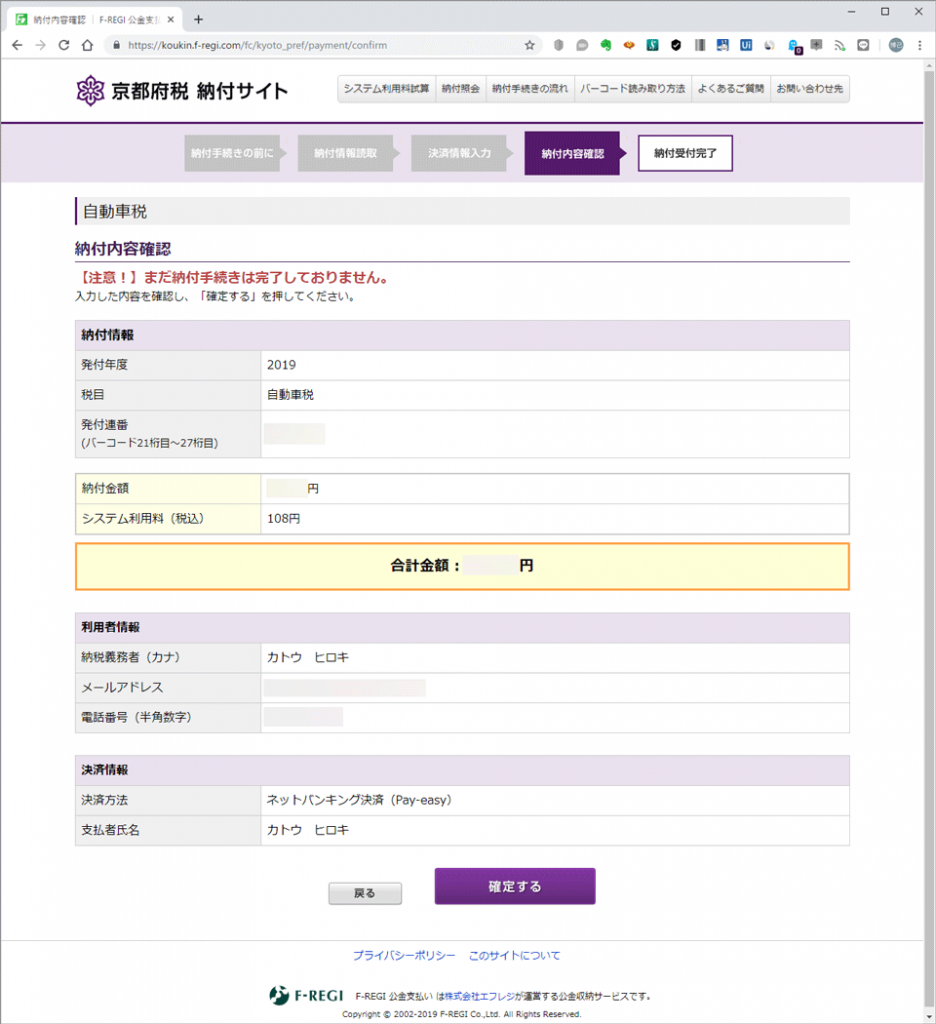
次にまた同じような画面が出てきますが、内容の最終確認をして「ネットバンキング決済(Pay-easy)を開始する」をクリックします。
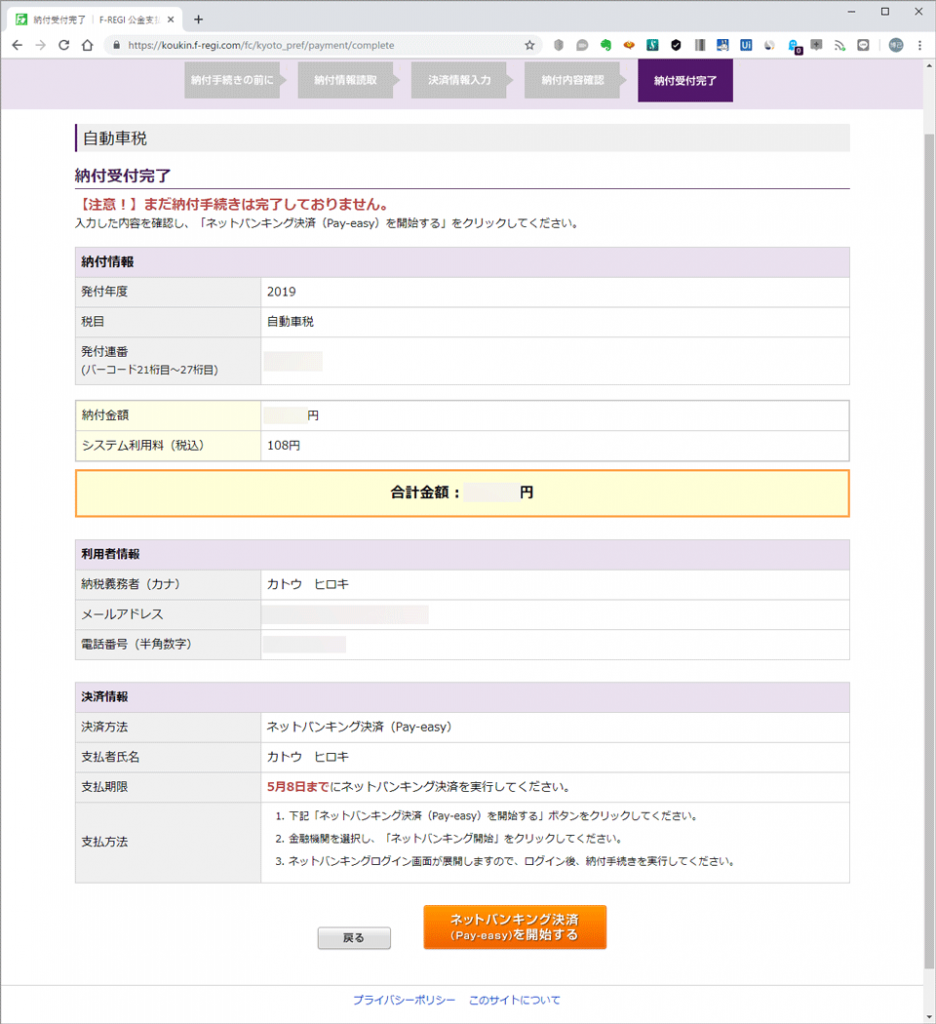
5.金融機関を選択して支払処理を行う
次の画面で、ネットバンキングを行う金融機関を選択します。
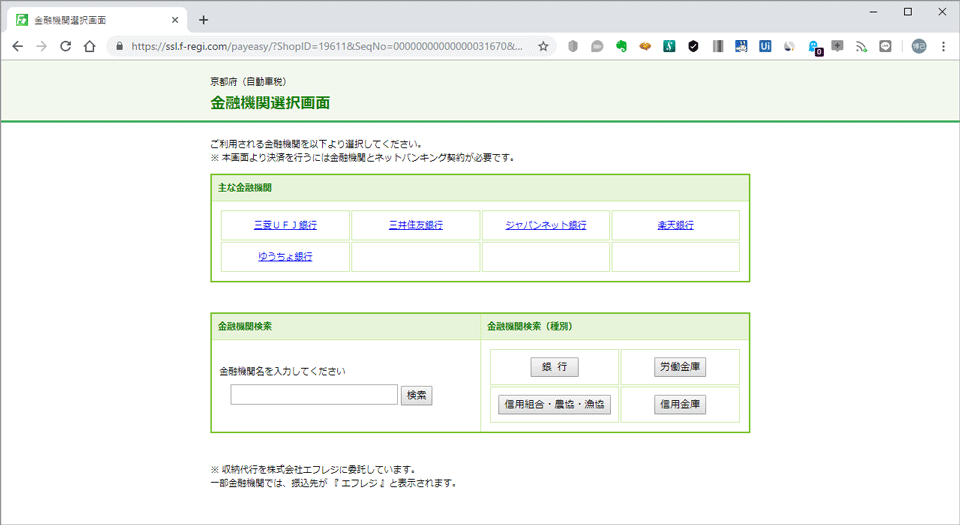
選択したら、「ネットバンキング開始」をクリックします。
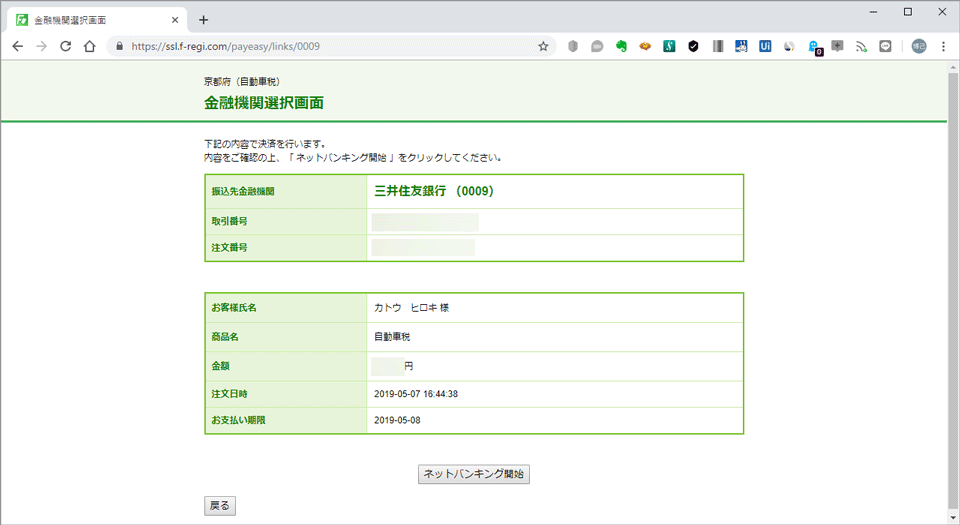
ネットバンキングにログインいただき、画面の指示に従って、支払処理を完了させてください。
(ログイン後の画面のスクリーンショットは省略します)
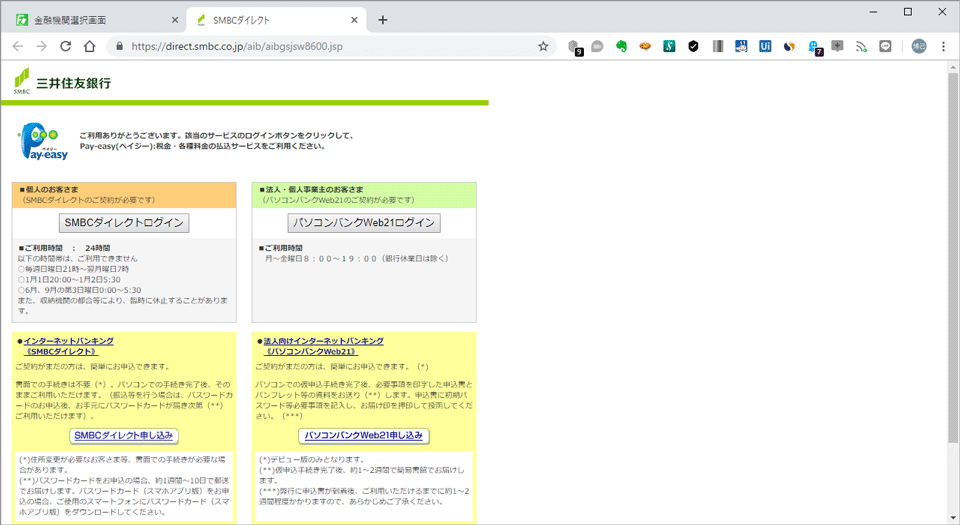
三井住友銀行の場合、「払込完了」という画面で、ログアウトすると、下記画面が表示されますので「このウインドウを閉じる」をクリックします。
なお、支払完了画面の控えが必要な方は、ログアウト前に忘れずに印刷してください。
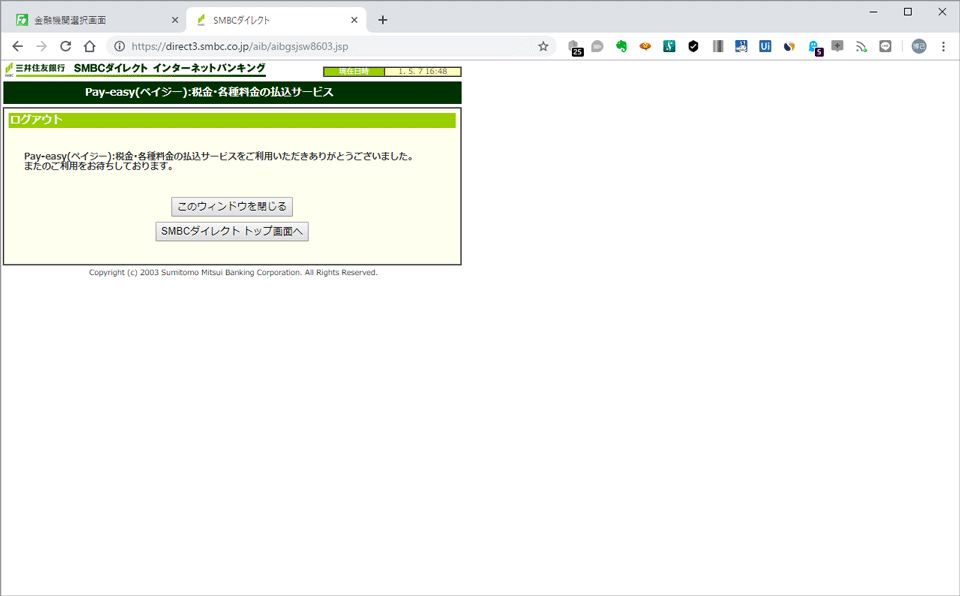
6.入金確認を行う
最初の画面に戻り、「入金確認する」をクリックします。
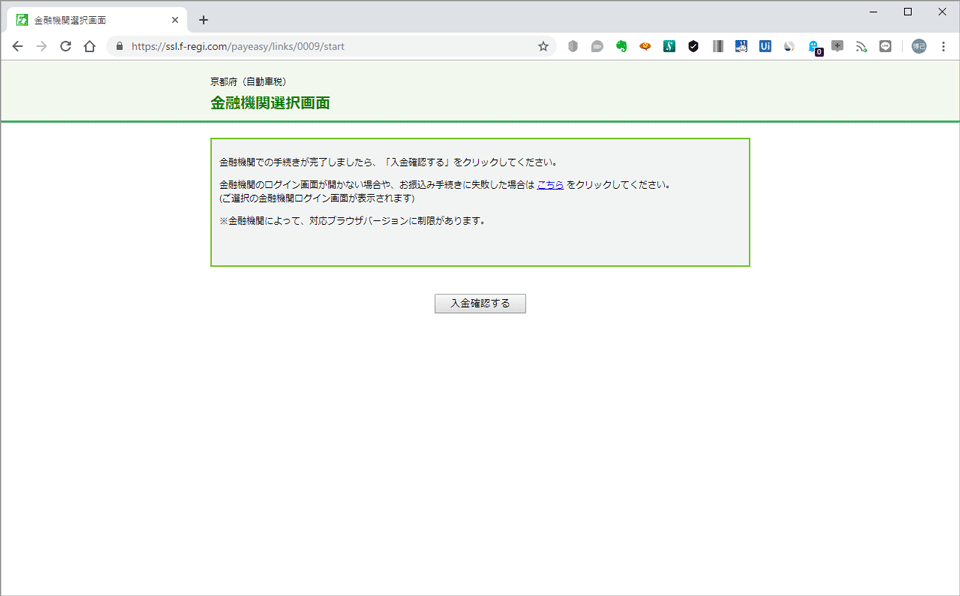
支払内容が表示されましたら、完了です。お疲れ様でした。
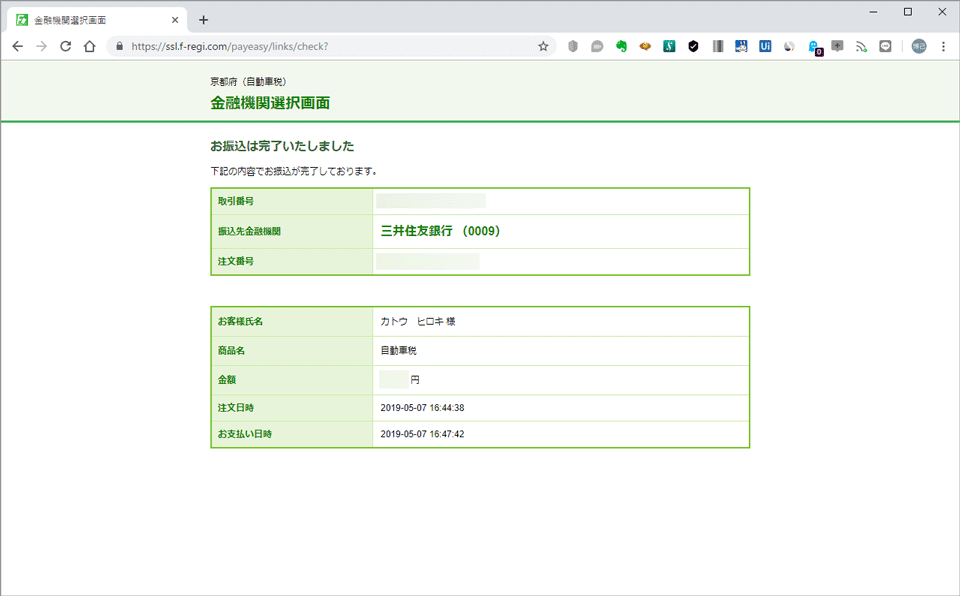
LINE Payでも問題なかったかも、とあとで気づく
支払が終わったあとで気づいたのですが、下記タイトルのメールが届いていました。
- 「京都府税 納付申請受付のお知らせ」
- 「京都府税 納付手続完了のお知らせ」
1つ目のメールには、「決済手続きを開始する」という項目のリンクが張ってありました。
メール内に決済方法として、「ネットバンキング」と明示されていましたので、恐らく『「ネットバンキング決済(Pay-easy)を開始する」をクリック』したあとに発信されたメールだと思われます。
そうすると、バーコード部分の写真を撮ってパソコンに保存しなくても、上記「4. 決済情報を入力する」までをスマホで行ってから、ネットバンキングの決済はメールに記載のリンクを使ってパソコンでできる可能性があります。
(実際にやっていないため、確証はありませんが)
2つ目のメールについては、税目や支払金額が書いてありましたので、このメールを保管しておけば、LINE Payで支払っても問題なかったかも・・・。
ただ、LINE Payで支払した場合に、このメールが届く確証はありませんので、この点は来年の宿題ということにしておきます。
投稿者

- 加藤博己税理士事務所 所長
-
大学卒業後、大手上場企業に入社し約19年間経理業務および経営管理業務を幅広く担当。
31歳のとき英国子会社に出向。その後チェコ・日本国内での勤務を経て、38歳のときスロバキア子会社に取締役として出向。30代のうち7年間を欧州で勤務。
40歳のときに会社を退職。その後3年で税理士資格を取得。
中小企業の経営者と数多く接する中で、業務効率化の支援だけではなく、経営者を総合的にサポートするコンサルティング能力の必要性を痛感し、「コンサル型税理士」(経営支援責任者)のスキルを習得。
現在はこのスキルを活かして、売上アップ支援から個人的な悩みの相談まで、幅広く経営者のお困りごとの解決に尽力中。
さらに、商工会議所での講師やWeb媒体を中心とした執筆活動など、税理士業務以外でも幅広く活動を行っている。
最新の投稿
 仕事術・勉強法2025年7月10日「対応の早さ」は作れるし、それだけで違いになる
仕事術・勉強法2025年7月10日「対応の早さ」は作れるし、それだけで違いになる ブログ・HP2025年7月6日「仕事やめる時、自分のドメインどうしようか問題」について
ブログ・HP2025年7月6日「仕事やめる時、自分のドメインどうしようか問題」について 税理士2025年7月3日法人の事業承継について、街の税理士目線で考えてみる
税理士2025年7月3日法人の事業承継について、街の税理士目線で考えてみる 経営管理2025年6月29日月次決算の早期化が大事な理由とその対策
経営管理2025年6月29日月次決算の早期化が大事な理由とその対策