Excelパワークエリの「ピボット解除」という機能を使って、表形式に集計されたデータをデータベースの形式に変換する手順を確認しておきましょう。
データを分析したいなら「データベース」が必要
仕事でExcelを使ってデータ分析をする機会は意外と多いのではないでしょうか。
「データ分析」というと大げさに聞こえるかもしれませんが、ピボットテーブルを使ってデータを集計し内容を確認することも立派な「データ分析」です。
ピボットテーブルを活用すれば、集計表の行列を入れ替えたり、集計項目を増減させることも簡単にできます。
ピボットテーブルで集計するためには、次のようなデータが必要となります。
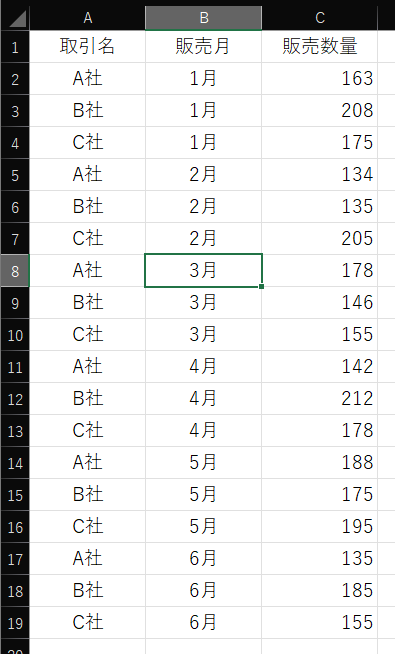
具体的には、ひとつのデータ(例:A社向けの1月の販売数量が163個)が1行で完結している必要があります。
このような形になっているものを「データベース」と呼ぶことがあります。
ところが受け取ったデータが次のようような形になっていることはありませんでしょうか?
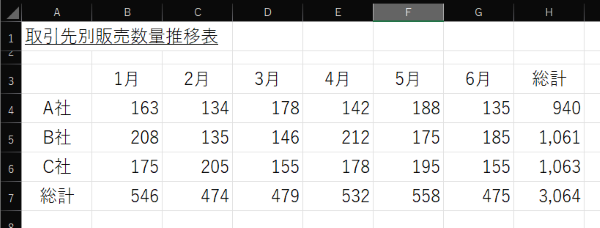
実はこの表も、最初のデータと情報としてはまったく同じものです。
見せ方として、行・列それぞれに項目があり集計が完了しているという違いがあるだけです(こうした集計を「クロス集計」と言います)。
ピボットテーブルでの集計が完了した表に対して、コピペして値貼り付けをしたデータを受け取ったというイメージです。
残念ながらこの表に対してはピボットテーブルを適用することができません。
もしこの表に対して
「切り口を変えて(行列を入れ替えて)集計し直したい」
「データを追加して再度集計したい」
といった作業を行いたい場合には、手作業で集計しなければなりません。
ところがこうしたケースであっても、パワークエリの機能の一つである「ピボット解除」を使うと表からデータベースに変換することが可能です。
データベースとしてのデータが手元にあれば、あとはピボットテーブルを使って自由に集計することが可能となります。
「ピボット解除」の手順
ピボット解除については以下の手順で行います。
【1】「データ」-「データの取得」-「その他のデータソースから」-「テーブルまたは範囲から」を選択します
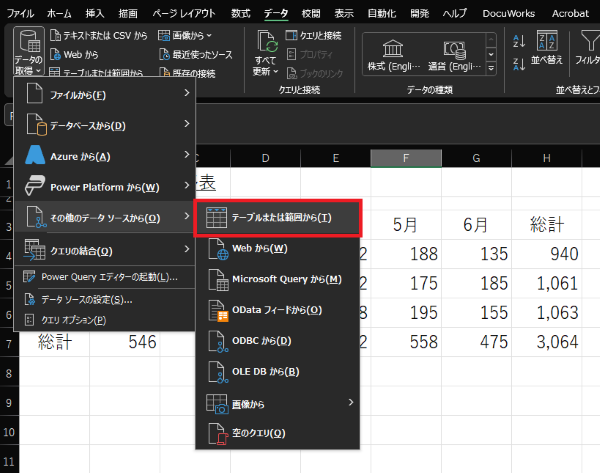
【2】対象となる表の範囲を指定します(データベースに「総計」データは不要なので「総計」を外した範囲とします)
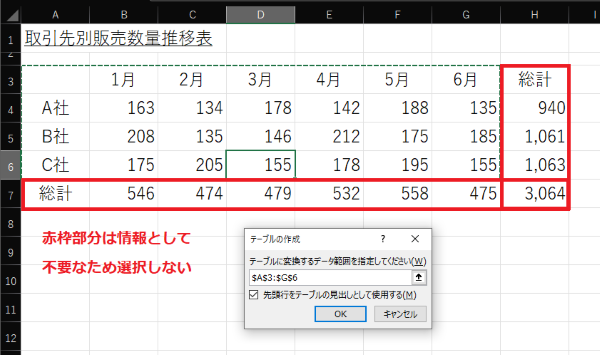
【3】パワークエリエディタが開いたら、集計項目の列(今回であれば列1の会社名)以外のすべての列を選択します
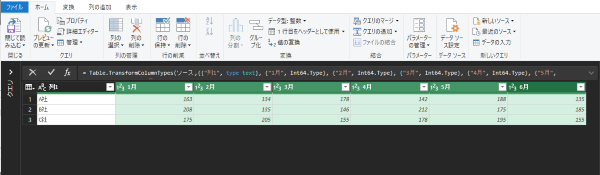
※1月の列をクリックした後にShiftキーを押しながら6月列をクリックすれば1月から6月までの列を選択状態にできます。
【4】「変換」-「列のピボット解除」をクリックします
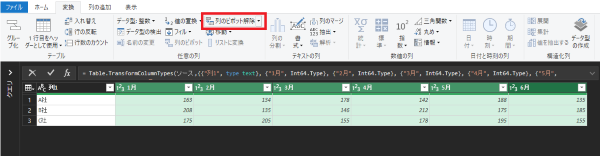
データベースの形になりますので、最後に「ホーム」-「閉じて読み込む」をクリックすれば、Excel上で扱えるデータとなります。
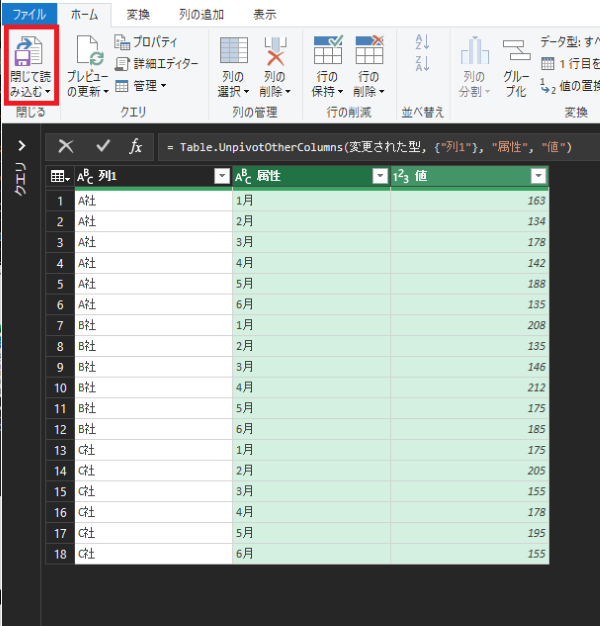
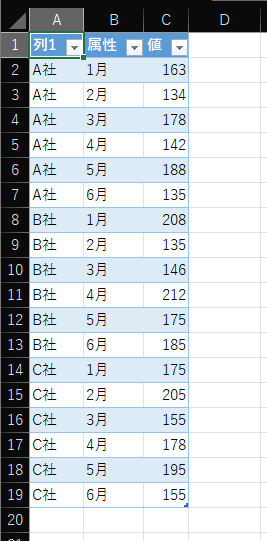
手作業でなんとかする前に方法を探してみる
今回はパワークエリのピボット解除という機能を使って、表からデータベースに変換する手順を確認しました。
イメージとしてはピボットテーブルで集計したデータをピボットテーブルを使う前のデータに巻き戻すような感じです。
(もしかして「巻き戻す」という単語って若い方には伝わらない?)
もちろん手作業で表からデータベースを作ることはできないことはありませんが、その作業自体にあまり価値はありません。
「これ、手作業でわざわざやりたくないな」と感じるようなものの場合には、ぜひ他の方法がないか少しだけ調べてみましょう。
そこで見つけた方法が、将来にわたってご自身の作業効率を大きく上げてくれる可能性があります。
投稿者

- 加藤博己税理士事務所 所長
-
大学卒業後、大手上場企業に入社し約19年間経理業務および経営管理業務を幅広く担当。
31歳のとき英国子会社に出向。その後チェコ・日本国内での勤務を経て、38歳のときスロバキア子会社に取締役として出向。30代のうち7年間を欧州で勤務。
40歳のときに会社を退職。その後3年で税理士資格を取得。
中小企業の経営者と数多く接する中で、業務効率化の支援だけではなく、経営者を総合的にサポートするコンサルティング能力の必要性を痛感し、「コンサル型税理士」(経営支援責任者)のスキルを習得。
現在はこのスキルを活かして、売上アップ支援から個人的な悩みの相談まで、幅広く経営者のお困りごとの解決に尽力中。
さらに、商工会議所での講師やWeb媒体を中心とした執筆活動など、税理士業務以外でも幅広く活動を行っている。
最新の投稿
 年末調整2025年10月16日2025年の年末調整、扶養控除等申告書の再提出が必要となるケースとは
年末調整2025年10月16日2025年の年末調整、扶養控除等申告書の再提出が必要となるケースとは 税金2025年10月12日文化庁による宗教法人格の不正利用に関する注意喚起について考えてみる
税金2025年10月12日文化庁による宗教法人格の不正利用に関する注意喚起について考えてみる 仕事術・勉強法2025年10月9日あなたの「想定」、いつの間にか「先入観」になっていませんか?
仕事術・勉強法2025年10月9日あなたの「想定」、いつの間にか「先入観」になっていませんか? 仕事術・勉強法2025年10月5日専門家によるコミュニケーション、相手との「情報量」の違いを意識する
仕事術・勉強法2025年10月5日専門家によるコミュニケーション、相手との「情報量」の違いを意識する






