PDFファイルを保存する作業を自動化する場合、プリンターを切り替える必要があります。今回はPower Automate Desktop(以下、PAD)でプリンターを指定する方法を確認しておきましょう。
印刷するプリンターをPADで指定するには
いきなり余談から始めますが、Power Automate DesktopはWindows11では標準搭載となり、名称もPower Automate for Desktopとなるようです。
Windows11が主流になってきた段階で改めて考えますが、ブログ記事では当面Power Automate Desktopという表記のままとする予定ですのでご了承ください。
では本題へ入りましょう。
作業をPADで自動化する際に「PDFファイルに保存する」という処理は結構あるのではないでしょうか。
PDFファイルに保存する場合、通常は印刷機能を使うことになります。
その際印刷画面で、例えば「Microsoft Print to PDF」といったPDFファイルに保存するためのプリンタを指定する必要があります。
PADにはこのプリンタを設定する機能として、
「既定のプリンターを設定」
というアクションがあります。
設定は難しくなく、アクションを開いて右側の下向き矢印ボタンをクリックして「Microsoft Print to PDF」を選ぶだけです。
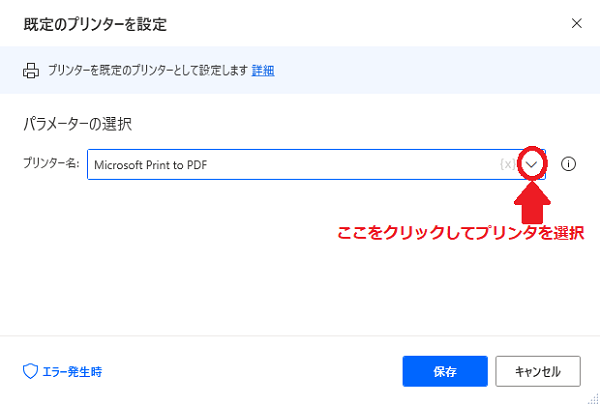
この動作を確認するため、簡単なフローをつくってみました。
デスクトップに保存した「旅費精算.xlsx」を開いて印刷画面を開くだけの処理です。
ただし、プリンターが本当に変更されていることを確認するために、敢えて
- Excelファイルを開く前に、別のプリンターを設定
- その後、改めて「Microsoft Print to PDF」をプリンターとして設定
という流れでフローをつくっています。
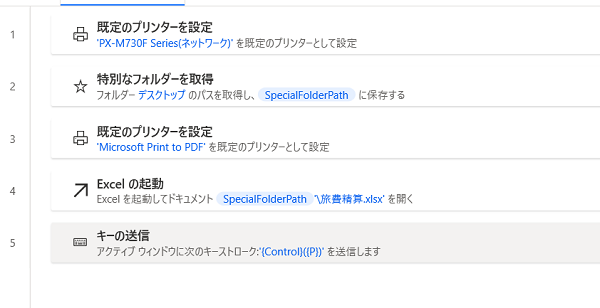
実際に処理してみると、Excelの印刷画面が開き、プリンター欄が「Microsoft Print to PDF」になっていることがわかります。
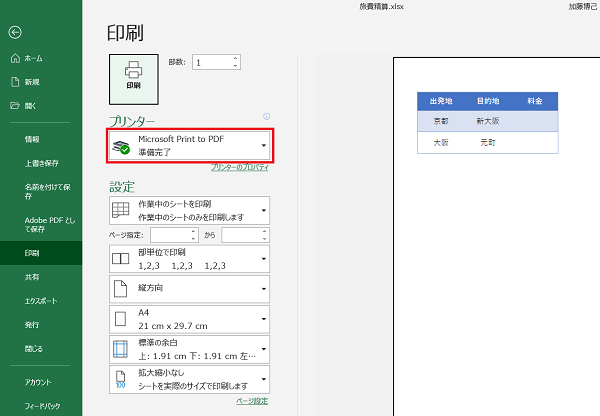
ちなみに、上記フローの2番のところで処理を止めた状態で、Windowsの「プリンターとスキャナー」画面を確認すると、この時点では別のプリンターが選択されていることが確認できます(選択されているプリンターは「既定」と表示されます)。
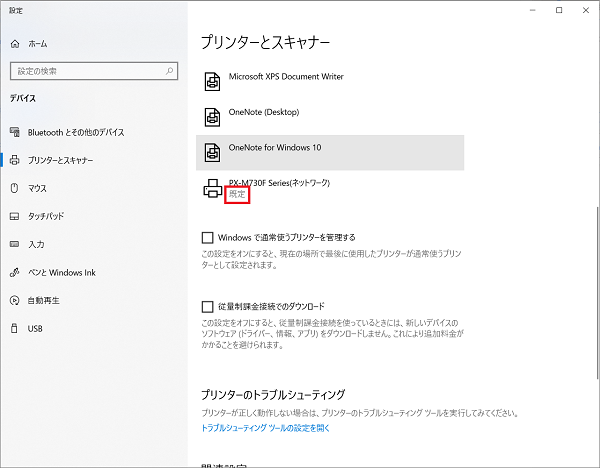
Edgeなどプリンターの設定ができないケースへの対処法
「これでPDFファイルへの保存処理はカンペキ!」と言いたいところですが、想定通りに動いてくれないケースがあるのがRPAの悩ましいところ。
先ほどと同様の処理を今度はブラウザーのEdgeでやってみます。
Edgeを起動してYahooのサイトを開いてから印刷画面を開く、という処理を実行してみましょう(先ほどと同じくEdge起動前に別のプリンターを一旦設定しています)。
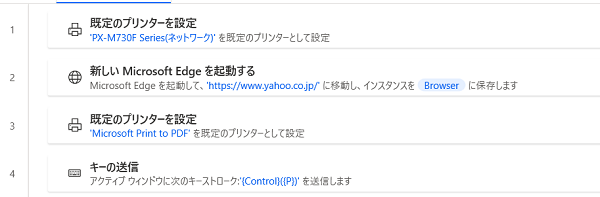
開いた印刷画面を確認すると、プリンター欄にはなにやら見慣れないプリンターの表示が・・・。
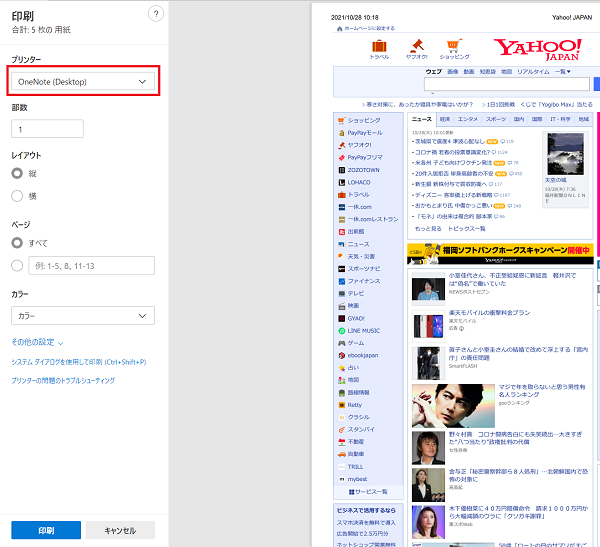
この時点で先ほどの「プリンターとスキャナー」画面を確認すると、間違いなく「Microsoft Print to PDF」のところに「既定」の文字があります。
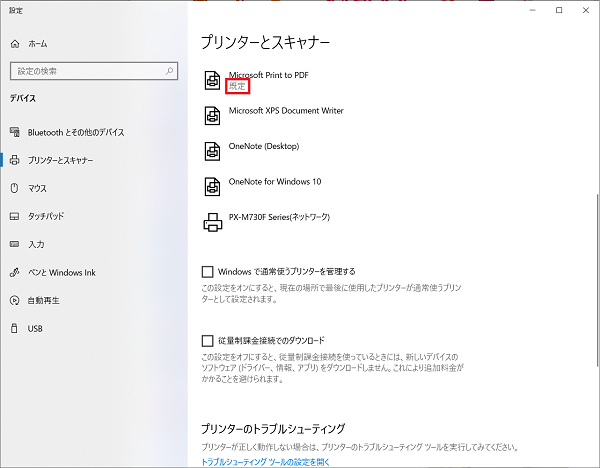
何が起きているかというと、EdgeではPADの「既定のプリンターを設定」を無視して、Edgeで直前に使用したプリンターを表示してしまうようです。
では、「EdgeではPDFファイルへの保存を自動化できないのか?」というとそんなことはありません。
ヒントは印刷画面の左下にありました。
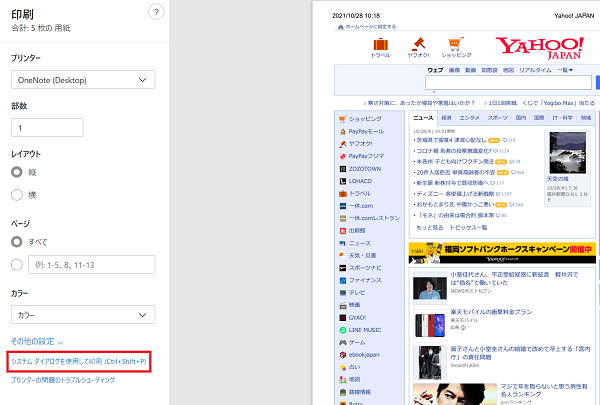
「システムダイアログを使用して印刷(Ctrl+Shit+P)」という部分をクリックすると、昔ながらの(?)印刷画面が表示されますが、ここでは「Microsoft Print to PDF」に緑色のチェックが入って選択された状態になっています。
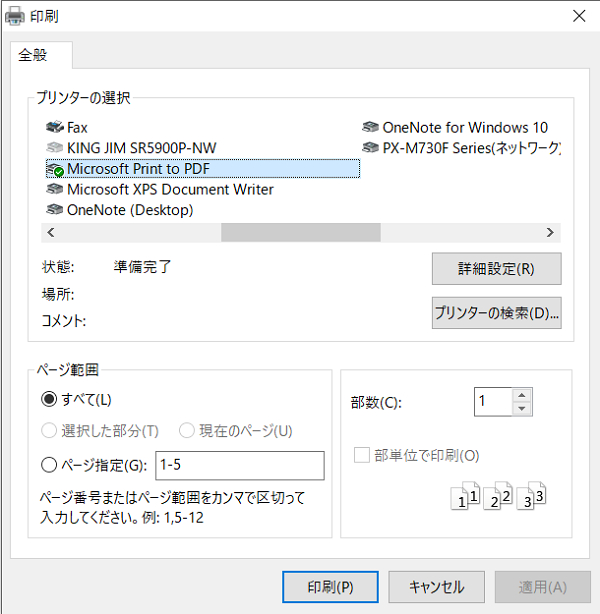
つまりEdge標準の印刷画面には既定のプリンターが反映されませんが、こちらの印刷機能にはきちんと反映されています。
この点を利用してフローを一部修正してみましょう。
先ほどは印刷画面を表示させるために、「キーの送信」というアクションを使って、「Ctrl+P」というキー入力を自動で実行していました。
このままではEdgeの印刷画面が表示されてしまいますので、もう一つの印刷画面を表示させるために、送信するキーを「Ctrl+Shift+P」に変更します。
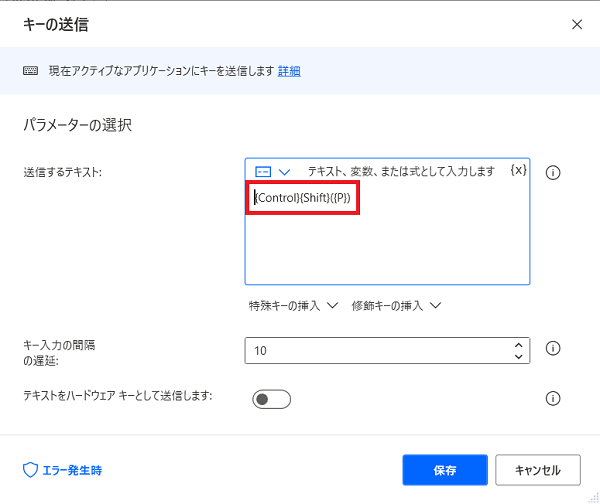
画像ではわかりにくいですが、「Ctrl+Shift+P」というキー操作を自動的に行うために、「送信するテキスト」欄を
{Control}({P})
から
{Control}{Shift}({P})
に変更します。
変更後のフローは次のようになります。最後の「キーの送信」を修正しただけです。
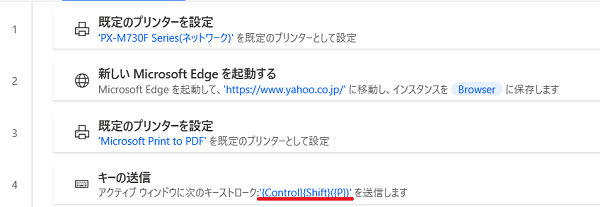
この処理を実行すると・・・
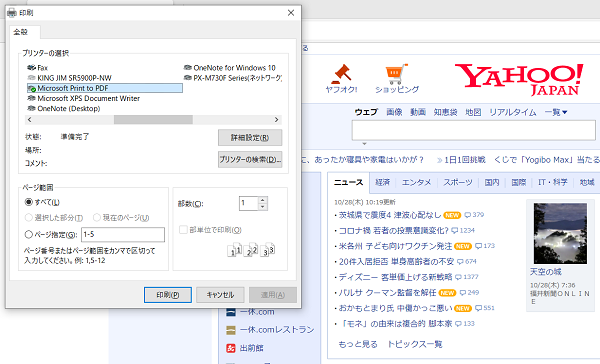
Yahooのトップページで、「Microsoft Print to PDF」が選択された状態の印刷画面を表示させることができました。
なおブラウザーにChromeを使った場合も同じ症状が出ます。
Chromeの印刷画面では「PDFに保存」しか使わない、という方であればそのまま処理する方法もありますが、プリンターの指定が必要な方は上記の方法をお試しください。
RPAを使った自動化に試行錯誤はつきもの
ブラウザーを使った際に、プリンターの指定ができない件についての対処法をまとめてみました。
RPAを使っていると、想定通りに動いてくれないケースはよくあるものです。
ネットで検索すれば解決法が見つかるケースもありますが、なければ自分で試行錯誤するしかありません。
こうした試行錯誤は何度もやっている内に、そうした経験が積み重なっていって
「こうすればなんとかなるかも」
というアイデアが出やすくなってくるものです。
「うまく動かないからRPAはダメだ」とカンタンに諦めずに、そこからあとちょっとだけ試してみていただければ。
投稿者

- 加藤博己税理士事務所 所長
-
大学卒業後、大手上場企業に入社し約19年間経理業務および経営管理業務を幅広く担当。
31歳のとき英国子会社に出向。その後チェコ・日本国内での勤務を経て、38歳のときスロバキア子会社に取締役として出向。30代のうち7年間を欧州で勤務。
40歳のときに会社を退職。その後3年で税理士資格を取得。
中小企業の経営者と数多く接する中で、業務効率化の支援だけではなく、経営者を総合的にサポートするコンサルティング能力の必要性を痛感し、「コンサル型税理士」(経営支援責任者)のスキルを習得。
現在はこのスキルを活かして、売上アップ支援から個人的な悩みの相談まで、幅広く経営者のお困りごとの解決に尽力中。
さらに、商工会議所での講師やWeb媒体を中心とした執筆活動など、税理士業務以外でも幅広く活動を行っている。
最新の投稿
 インボイス2025年11月2日インボイス制度:免税事業者からの仕入れについて2026年10月以降の変更点と注意すべきこと
インボイス2025年11月2日インボイス制度:免税事業者からの仕入れについて2026年10月以降の変更点と注意すべきこと 年末調整2025年10月30日給料や年金をもらっている親族が扶養控除の対象となるか判定する際の「合計所得金額」とは
年末調整2025年10月30日給料や年金をもらっている親族が扶養控除の対象となるか判定する際の「合計所得金額」とは 税金2025年10月26日税務署のデジタル化って、どの方向を向いてるんだろうかという話
税金2025年10月26日税務署のデジタル化って、どの方向を向いてるんだろうかという話 生き方・考え方2025年10月23日自分の仕事の「引き際」を考える
生き方・考え方2025年10月23日自分の仕事の「引き際」を考える







