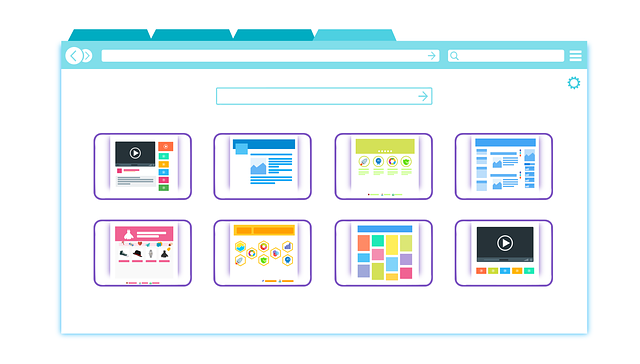Power Automate DesktopでWebレコーディングしていると、新しいタブが開いてしまって操作記録を受け付けないケースがあります。そうした場合の対処法を確認しておきましょう。
目次
ブラウザーの新しいタブが開いてしまうと、操作を記録できない
Power Automate Desktop(以下「PAD」)で、Webレコーダーを使って操作を記録する際、リンクをクリックしたことにより新しいタブが開いてしまうと、その新しいタブへの操作を記録できません。
一例として、e-Taxという電子申告をするためのサイトがありますが、このサイトで右上の「ログイン」ボタンを押すと新しいタブが開いてしまい、その後「受付システムのログイン画面へ」というリンクをクリックする操作を記録できません。
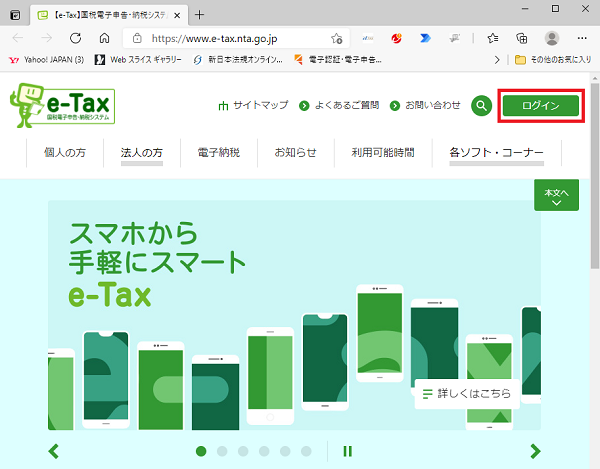
「ログイン」ボタンを押す操作を記録すると…
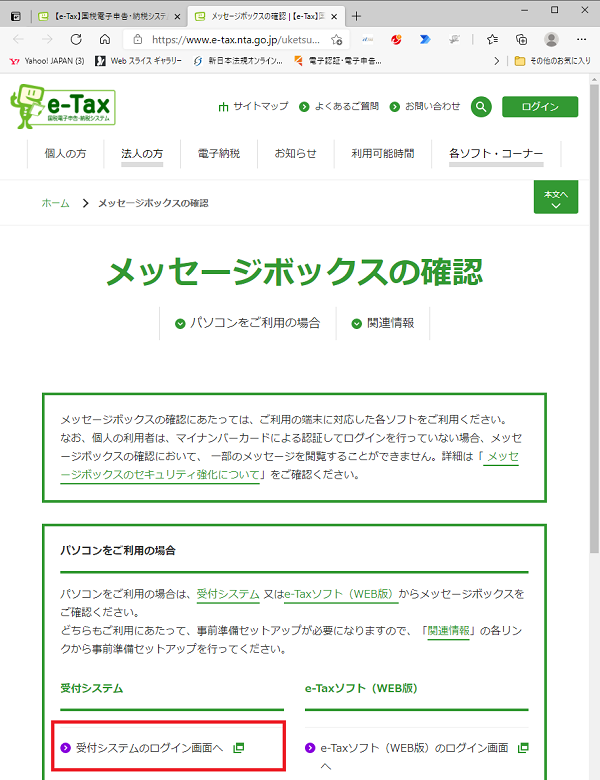
新しいタブが開いてしまい、「受付システムのログイン画面へ」のクリックを記録できない
※実際には、2画面目から操作記録を始めることで回避できますが、新しいタブが勝手に開いてしまう例として取り上げています。
こういう事象に遭遇してしまい、「RPAって画面操作をきちんと記録できないから、全然使い物にならない!」と思ってしまうのは、あまりにももったいないことです。
今回はこうしたケースでの対応方法を確認しておきましょう。
ブラウザーの新規タブを操作する方法
今回操作するブラウザーとしてはMicrosoft Edgeを使用します。
本題に入る前に、Webレコーダーを使う際のタブの指定方法を確認しておきましょう。
既に開いているWebページを操作の記録対象として選択する方法
Webレコーダーボタンを押すと、以下の画面が表示されます。
事前に操作したいWebサイトを開いていたのに、「次へ」をクリックしたら新しいEdgeが起動してしまい困ったことはありませんでしょうか?
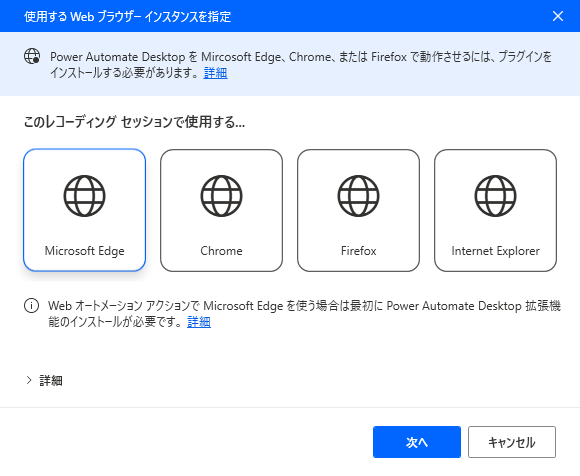
こんな場合には、「次へ」を押す前に、左下にある「詳細」ボタンをクリックして「タブを選択」という項目を表示させます。
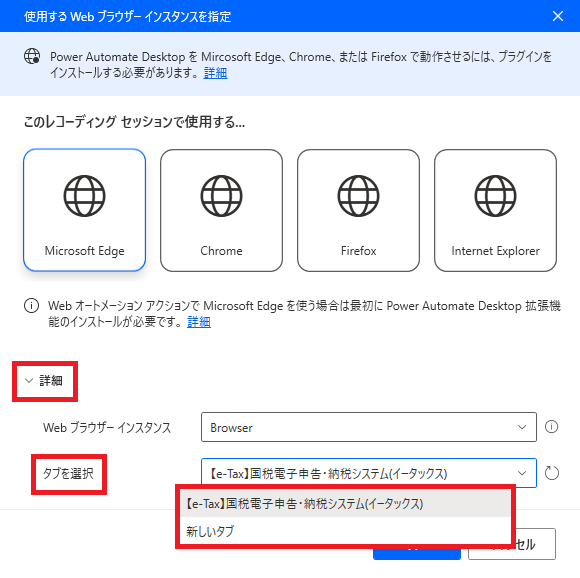
既に開いている操作したいWebページを選んでから「次へ」をクリックすれば、新しいEdgeが起動することなく、操作記録を始められます。
新しく開いたタブを操作する方法
では、本題に入りましょう。
今回のケースであれば、まずWebでの操作を2回に分けて記録します。
つまり、
- 最初の画面で「ログイン」ボタンを押す操作
- 2番目の画面で「受付システムへのログイン画面へ」を押す操作
です。
1の「ログイン」ボタンを押す操作記録が終わった段階で、「終了」を押して一旦Webレコーダーを終了します。
再度Webレコーダーを起動して、先ほど「既に開いているWebページを操作の記録対象として選択する方法」で紹介した方法で2つ目のタブを操作対象に指定します。
「受付システムへのログイン画面へ」をクリックする操作を記録して、Webレコーダーを終了します。
その結果、PADには以下の操作が記録されてます(赤枠部分が1回目の操作記録、青枠部分が2回目の操作記録。)。
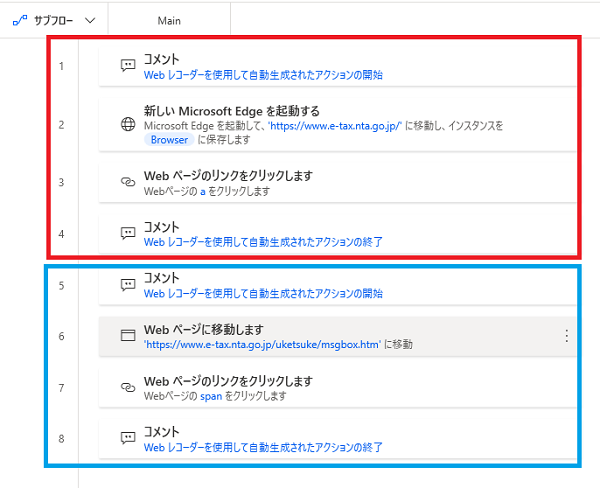
このフローをそのまま実行すると、6番目のところで、今まで操作していたタブが別のページ(先ほどの2番目のページ)に変ってしまい、その後の操作を実行してくれません。
この問題を解決するために、「新しいMicrosoft Edgeを起動する」というアクションを6と7の間にドラッグします。
次の画面が表示されますので、以下のように設定をして保存します。このとき、左下に表示される「生成された変数」をメモしておいてください。
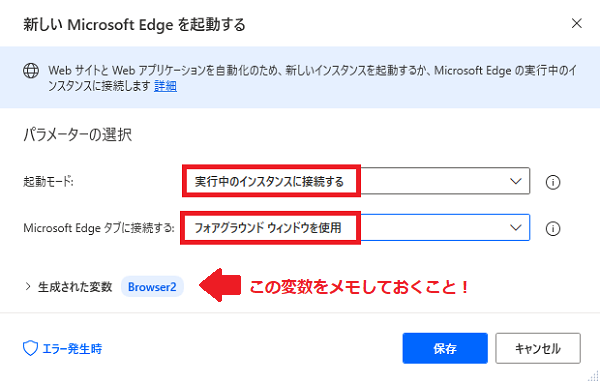
次に、8番目の「Webページのリンクをクリックします」というアクションを開きます(もともと7番目でしたが、アクションを追加したので、順番がひとつ後ろに移動しています)。
「Webブラウザー インスタンス」という項目をクリックすると項目が2つ表示されますので、「%Browser%」を「%Browser2%」に変更して「保存」をクリックします。
※先ほどメモした変数の前後に%がついているものを選んでください。
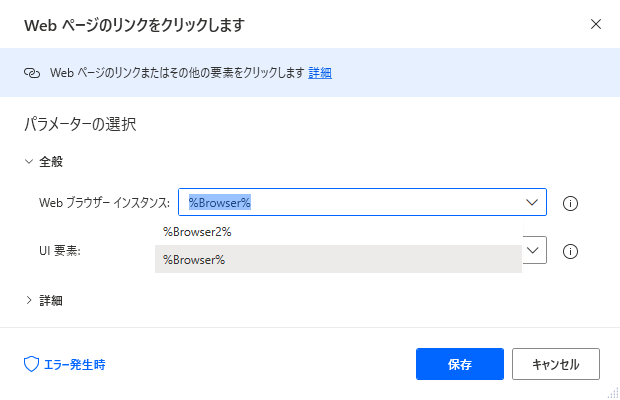
最後に6番目の「Webページに移動します」というアクションを削除もしくは無効にします(今後不要なため、今回は削除します)。
修正した最終的なフローは次のようになります(実際には「コメント」アクションも不要なので削除して問題ありません)。
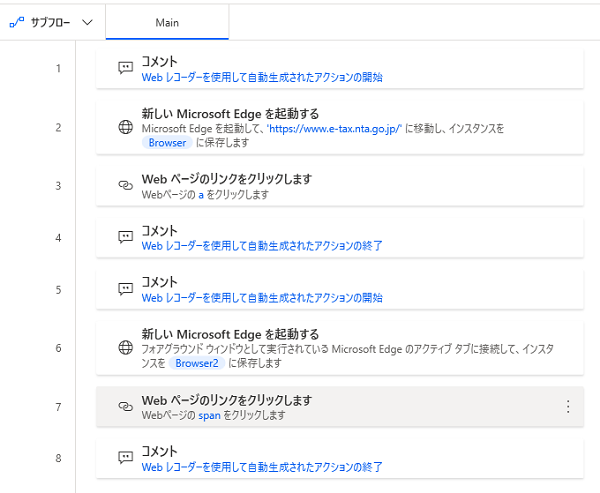
これで、新しいタブが開いてしまっても、2つのリンクをクリックする操作を自動的に行うことができます。
なお、初めてフローを実行した際に、「ポップアップがブロックされました」という表示が出て、2つ目のタブが開かない場合があります。
その際は、ポップアップを許可してください。
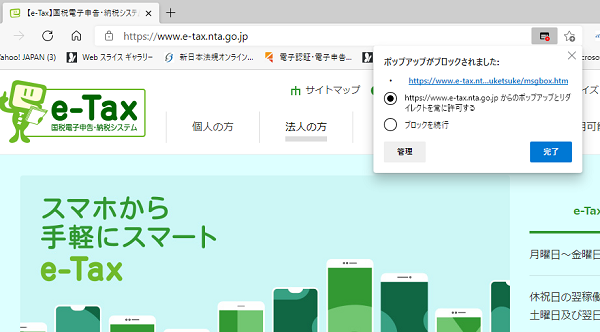
今回の手順、何をしているかといいますと、PADでブラウザーを操作する場合、「インスタンス」という名前を使って、どのブラウザーを操作するか指示をしています。
最初「%Browser%」という名前をつけたタブを操作していたのに、新しいタブが開いてしまったことで、PADは新しいタブの名前がわからず、何もできなくなってしまいました。
そこでPADに、『新しく開いたタブの名前は「%Browser2%」にするよ』と教えてあげることにより、操作できるようにした、ということです。
(この部分の説明、わかりやすくするため、表現が正確ではないかもしれませんがご容赦ください…)
なお今回は「Microsoft Edgeタブに接続する方法」として「フォアグラウンドウインドウを使用」を使いましたが、タブのタイトルやURLで指定する方法も選択できます。
もし「フォアグラウンドウインドウを使用」でうまくいかない場合は、タブ名やURL名で指定する方法も試してみてください。
使いこなすために小さなノウハウを積み重ねる
今回の件、やり方さえわかればそれほど難しいものではありませんが、使い始めたころはこうしたちょっとしたことでつまずいてしまい、その先に進めなくなるということはよくあります。
そうしたつまずきを超えて、小さなノウハウを自分の中に蓄積していくことで、少しずつ活用できようになっていきます。
この記事が、そうしたノウハウを蓄積する際のちょっとしたヒントになれば幸いです。
投稿者

- 加藤博己税理士事務所 所長
-
大学卒業後、大手上場企業に入社し約19年間経理業務および経営管理業務を幅広く担当。
31歳のとき英国子会社に出向。その後チェコ・日本国内での勤務を経て、38歳のときスロバキア子会社に取締役として出向。30代のうち7年間を欧州で勤務。
40歳のときに会社を退職。その後3年で税理士資格を取得。
中小企業の経営者と数多く接する中で、業務効率化の支援だけではなく、経営者を総合的にサポートするコンサルティング能力の必要性を痛感し、「コンサル型税理士」(経営支援責任者)のスキルを習得。
現在はこのスキルを活かして、売上アップ支援から個人的な悩みの相談まで、幅広く経営者のお困りごとの解決に尽力中。
さらに、商工会議所での講師やWeb媒体を中心とした執筆活動など、税理士業務以外でも幅広く活動を行っている。
最新の投稿
 ブログ・HP2025年7月6日「仕事やめる時、自分のドメインどうしようか問題」について
ブログ・HP2025年7月6日「仕事やめる時、自分のドメインどうしようか問題」について 税理士2025年7月3日法人の事業承継について、街の税理士目線で考えてみる
税理士2025年7月3日法人の事業承継について、街の税理士目線で考えてみる 経営管理2025年6月29日月次決算の早期化が大事な理由とその対策
経営管理2025年6月29日月次決算の早期化が大事な理由とその対策 AI2025年6月26日生成AIの進化と「税理士の仕事なくなる」論について
AI2025年6月26日生成AIの進化と「税理士の仕事なくなる」論について