前回の記事でペンタブレットを購入するまでの経緯をまとめました。今回は使ってみた感想や今後の可能性についてまとめてみます。
目次
買ってみたペンタブレットはこんなモデル
前回の記事でペンタブレットを購入したという話を書きました。
購入したモデルはXP-Pen ペンタブ Deco01 V2というモデル。もともとDeco01というモデルがあって、どうやらその後継モデルのようです。
後継モデルになって、
- ペンの傾き検知機能
- Android6.0以上の端末への対応
- 保護フィルム附属
等が変更となっています。

大きさ
実寸で35cm×21cmくらいの大きさです。A4用紙が横に伸びたサイズとイメージしてもらえば良いと思います。
ペンタブレットの上に、A4用紙を置いた画像を載せておきます。
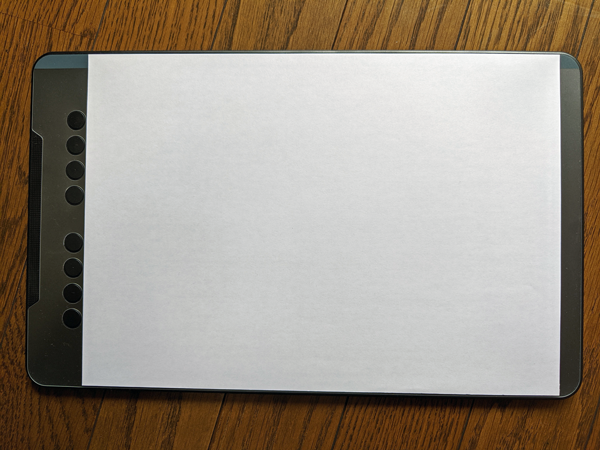
接続方法
パソコンとの接続は、通常のUSB Type-Aで接続しますが、micro BとType-Cへの変換アダプターも附属しています。

ペン・ペン立て
ペンはよくある三色ボールペンくらいの太さです。ペン立ても附属していますが、ペンを立てると少し不安定なのが玉に瑕です。


エクスプレスキー
本体の左側にエクスプレスキーと呼ばれる8つのボタンがあり、さまざまなキーを割り当てることができますが、まだ活用できていません・・・。
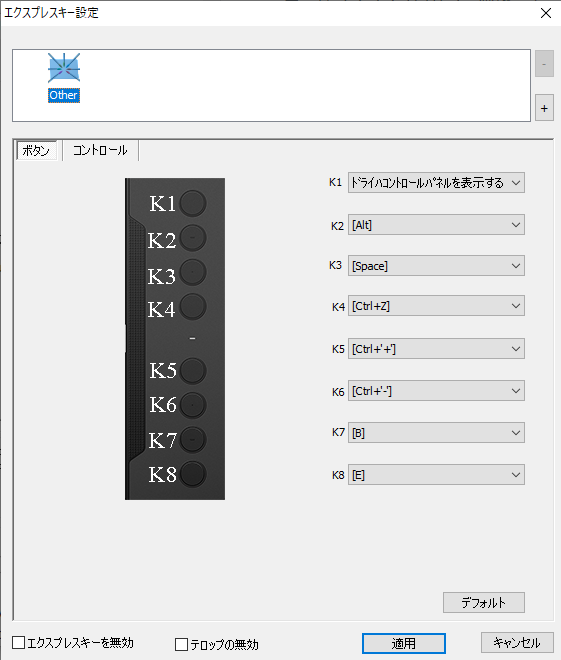
設定画面
設定画面では、どのモニターをペンタブレットで操作するか設定することができます(下図右側のマッピングの部分)。
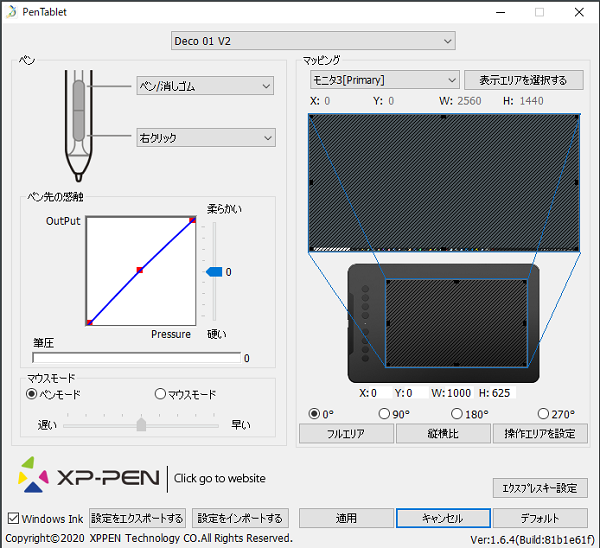
ノートパソコンに外付けモニターをつないでいる私の環境では、すべての画面を対象とすることもできますが、広すぎても使いにくいので、ペンタブレットでの操作対象とするモニターはひとつに絞った方がよいでしょう。
ペンの位置をタブレットの中の絶対位置で指定するモード(ペンモード)と相対位置で指定するモード(マウスモード)がありますが、今のところ絶対位置で指定するモードで使っています。
Windows Inkをサポートするかどうかという設定もありますが、チェックを外していると、あとで紹介するMicrosoft Whiteboardで書き込みができなかったため、とりあえずチェックはオンにしています。
試してみたアプリとその感想
DrawboardPDF
現在PDFファイルへの書き込みに使用しているDrawboardPDFですが、問題なく使用することができます。
YahooのトップページをPDFファイルに保存したものに、書き込んでみたのが以下の画像です。
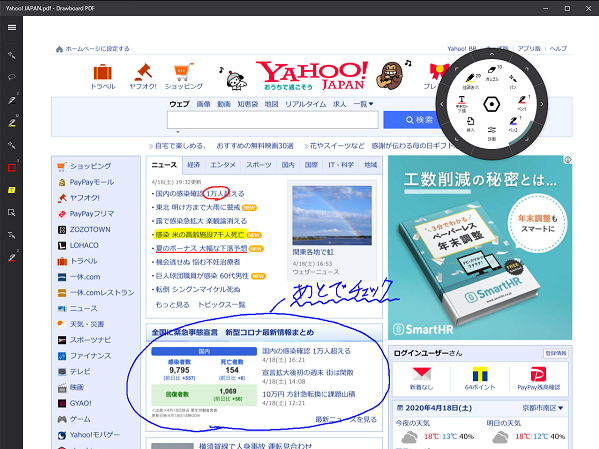
手書きでマルをつけたり、強調表示(マーカー)や下線、文字の書き込みなど問題なく行うことができました。
今までは、DrawboardPDFはSurface本体の液晶画面でしか使えませんでしたが、27インチモニターに表示した状態でも使うことが可能です。
ただ、メニュー選択をペンで行おうとすると、マウス操作と比べて、止めたい位置で止めるのに手間取るため、操作に少し時間がかかります。
ペイント
Windowsに標準搭載されているペイント。
これも手書き文字や図形の挿入など、特に問題無くペンで操作できました。
下の画像は、アプリを立ち上げた後に、図形も含めてペンだけで操作して描いたものです。
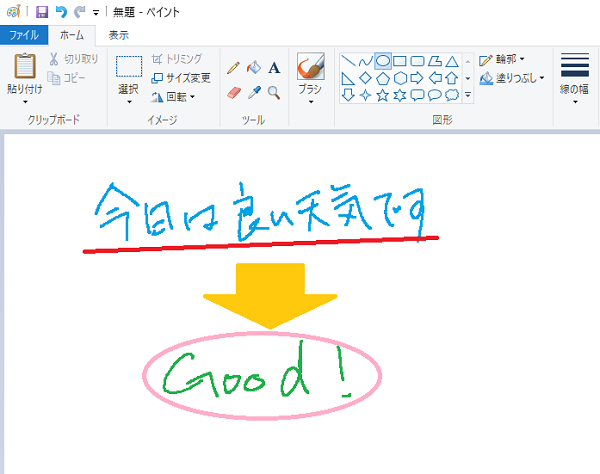
Microsoft Whiteboard
Microsoft Storeで無料ダウンロード可能な、Microsoft Whiteboard。
設定画面で、Windows Inkにチェックが入っていないと、書き込みができませんでした。
ペイントと異なり、図形を挿入する機能がありませんが、先ほどと同じようなメモをペンを使って手書きで描いてみたものが以下の画像になります。
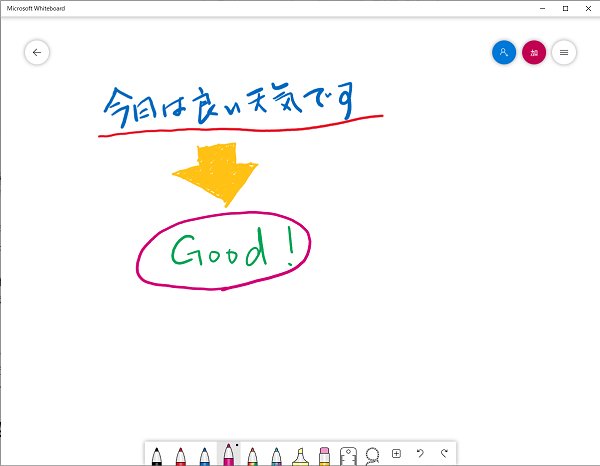
これと似たようなツールに、Zoomを使う際のホワイトボードがありますが、ここにペンで描いてみたのが以下の画像です。

Surface本体の液晶画面に表示した状態だと反応しなかったりもしましたが、Zoomでの打合せの際に、外付けモニターに表示させて書き込むことに使えそうです。
何事も試してみないと可能性は広がらない
とりあえずペンタブレット初心者が、仕事に使えないか試してみた結果をまとめてみました。
まだ1週間程度しか使っていませんが、現時点での感想としては、
- クリックなどマウスと同様の操作はできるが、やはりマウスの方が圧倒的に早い
- 表示される画面と書き込む場所が違うため、最初は思うように描けない。ここに慣れるかどうかがポイント。
- ペンを使おうとしたときに、マウスポインターが表示されなくなることがある
といったところです。
最後のマウスポインターが表示されなくなるのは、私の使い方が悪いのか、タブレットのドライバーの問題なのかわかりませんが、再起動等しているうちに直りました。
今回試したものは液晶タブレットではないため、画面に直接書き込むわけではありません。
そのため、表示される部分と書き込む部分が違うという環境に慣れることができるかどうかがポイントになります。
とはいえ、一週間程度使っていると、ある程度その感覚にも慣れてくるものです。
あとはどんな仕事や作業に使えるか。
今のところは、経理などの事務作業という観点からすると、
- PDFファイルへの手書きの書き込み・・・大画面での資料のチェック
- Zoomでの打合せ時のホワイトボードへの書き込み・・・打合せの効率化
といったところしか思いつきませんが、そもそもがSurfaceなしでPDFファイルに書き込めないかということからスタートしたので、そんなに悪くないかなと。
精細な絵を描こうとしているわけではありませんので、もう少し慣れれば問題なく使えるんじゃないかと考えています。
今回思いつきでペンタブレット試してみましたが、今回まとめたような内容は、実際にやってみないとわからないことの方が多いものです。
試してみることによって、「Zoomの打合せでも使えるかも」といった可能性が広がってきます。
事務作業にペンタブレットを使おうと考える方がどの程度いらっしゃるかわかりませんが、検討される際の参考になれば幸いです。
投稿者

- 加藤博己税理士事務所 所長
-
大学卒業後、大手上場企業に入社し約19年間経理業務および経営管理業務を幅広く担当。
31歳のとき英国子会社に出向。その後チェコ・日本国内での勤務を経て、38歳のときスロバキア子会社に取締役として出向。30代のうち7年間を欧州で勤務。
40歳のときに会社を退職。その後3年で税理士資格を取得。
中小企業の経営者と数多く接する中で、業務効率化の支援だけではなく、経営者を総合的にサポートするコンサルティング能力の必要性を痛感し、「コンサル型税理士」(経営支援責任者)のスキルを習得。
現在はこのスキルを活かして、売上アップ支援から個人的な悩みの相談まで、幅広く経営者のお困りごとの解決に尽力中。
さらに、商工会議所での講師やWeb媒体を中心とした執筆活動など、税理士業務以外でも幅広く活動を行っている。
最新の投稿
 経営管理2025年7月13日健康も経営も「予防」が大事。その起点は実態把握から。
経営管理2025年7月13日健康も経営も「予防」が大事。その起点は実態把握から。 仕事術・勉強法2025年7月10日「対応の早さ」は作れるし、それだけで違いになる
仕事術・勉強法2025年7月10日「対応の早さ」は作れるし、それだけで違いになる ブログ・HP2025年7月6日「仕事やめる時、自分のドメインどうしようか問題」について
ブログ・HP2025年7月6日「仕事やめる時、自分のドメインどうしようか問題」について 税理士2025年7月3日法人の事業承継について、街の税理士目線で考えてみる
税理士2025年7月3日法人の事業承継について、街の税理士目線で考えてみる







