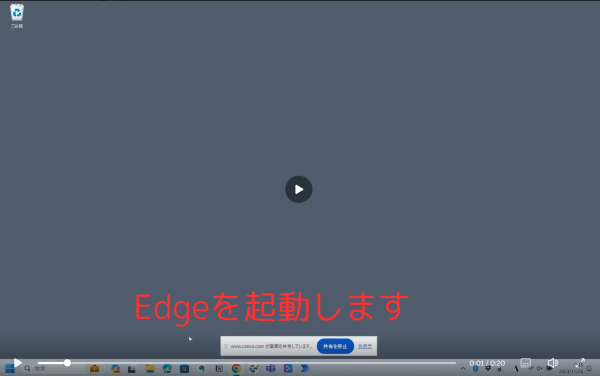以前Canvaでデスクトップ操作を録画する方法を解説しましたが、今回は撮影した動画にキャプションを入れる方法を確認しておきましょう。
動画作成時の注意点
以前Canvaを使ってデスクトップ操作を録画すると画質があまりよくないと書きましたが、撮影する動画サイズとデザインのサイズを合わせるとかなり改善しました。
前回の記事では録画を始める際にデザインとして
「プレゼンテーション(4:3)」
を選びましたが、録画するパソコン画面の解像度に合わせてカスタムサイズでデザイン作成を行います。
例えばパソコン画面の解像度が1920×1200だとすると、Canvaホーム画面の右上にある「デザインを作成」をクリックして「カスタムサイズ」を選びます。
その後の画面で 幅:1920 高さ:1200 と入力して「新しいデザインを作成」をクリック後に録画を行うと、録画した動画とデザインの縦横比が一致していますので、前回解説した方法よりも画質が改善します。
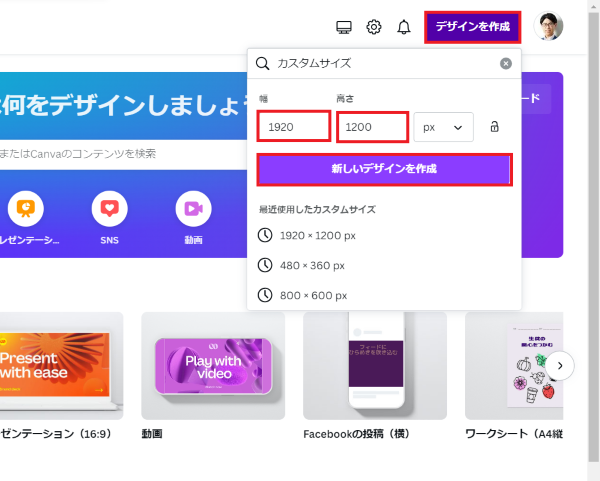
今回はこのように撮影した動画に対して「文字」を入れる方法を確認しておきましょう。
動画を撮りながら音声で解説するのもひとつの方法ですが、職場だと周りに気を遣って動画再生時に音声を出せないケースもあるのではないでしょうか。
そうしたケースでは、文字による解説が表示されれば音声なしでも動画を活用できます。
撮影した動画にキャプションを入れる方法
では動画に文字を入れる具体的な手順を確認していきましょう。操作録画が完了したところから解説していきます。
【1】動画を右クリックして「動画を背景として設定」を選びます
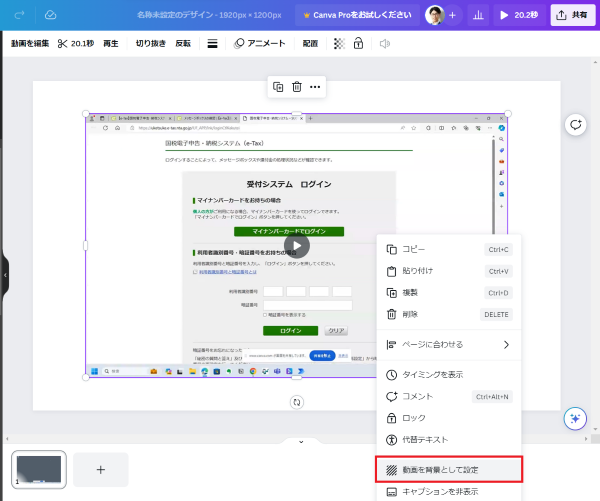
デザインと動画の縦横比が一致していますので、この処理により動画がデザインサイズ一杯まで自動的に広がります。
【2】左側の「テキスト」を選び「テキストボックスを追加」をクリックします
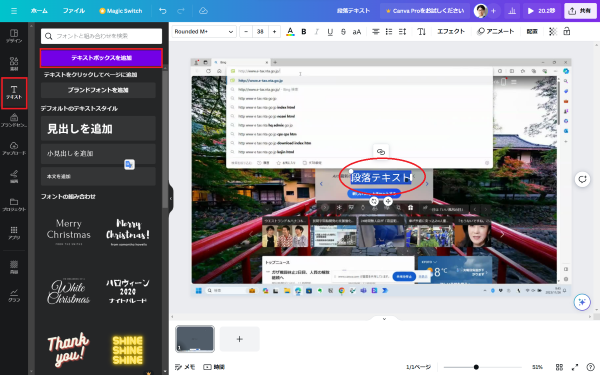
【3】テキストボックスに表示したい文字を入力して、サイズや文字色等を見やすいものに変更します
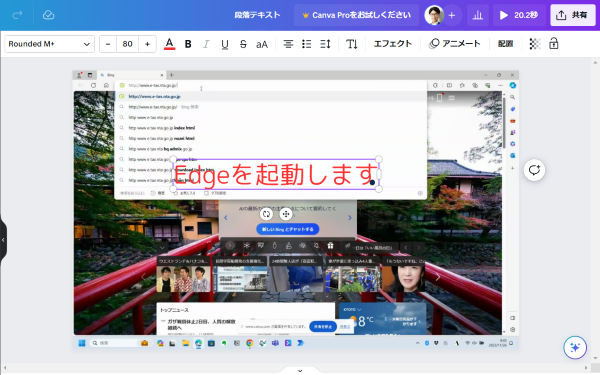
【4】テキストボックスをクリックすると「複製」ボタンが表示されますので、必要数を複製してテキストの内容を書き換えます(今回は全部で4つ作成)
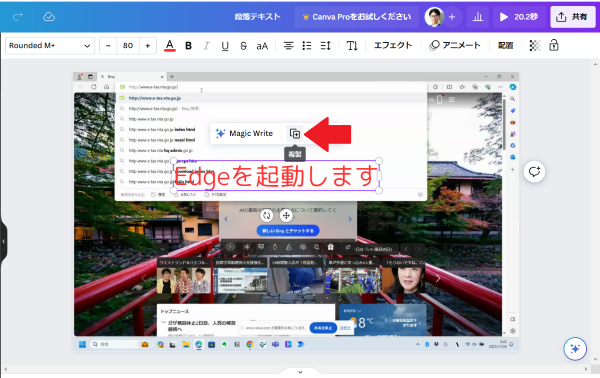
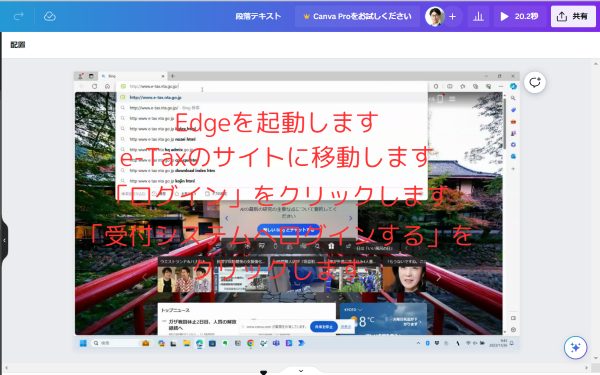
【5】作成したテキストボックスをドラッグしてすべて選択後、右クリックして「タイミングを表示」を選びます
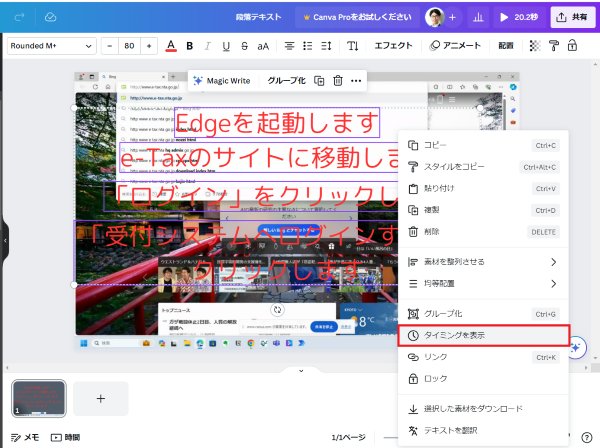
【6】下側に表示された紫色のバーの右側にある上矢印ボタンをクリックします
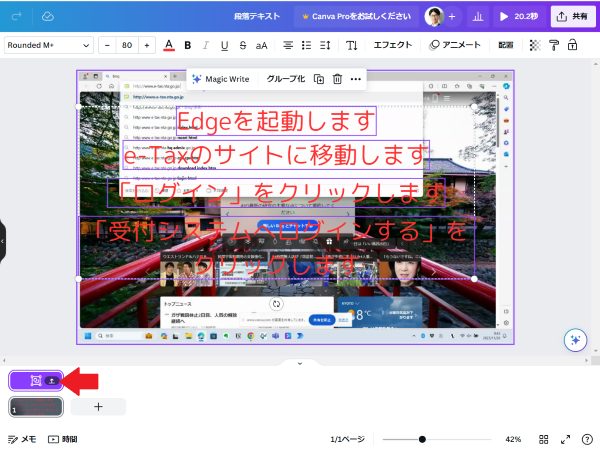
この矢印をクリックすると次図のようにそれぞれのテキストボックスが分かれて表示されます。
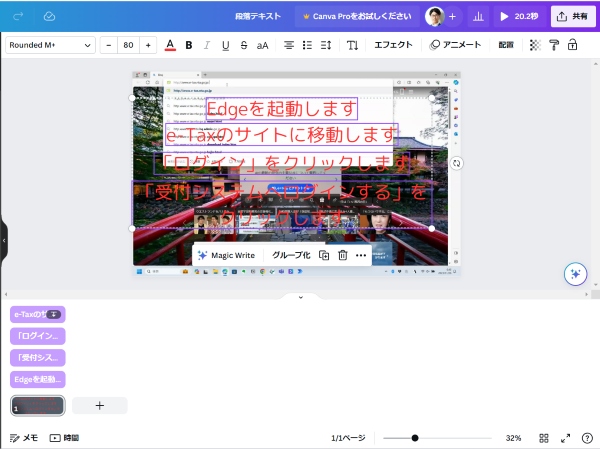
【7】下側の「時間」ボタンを押すと動画が横に長く表示されます
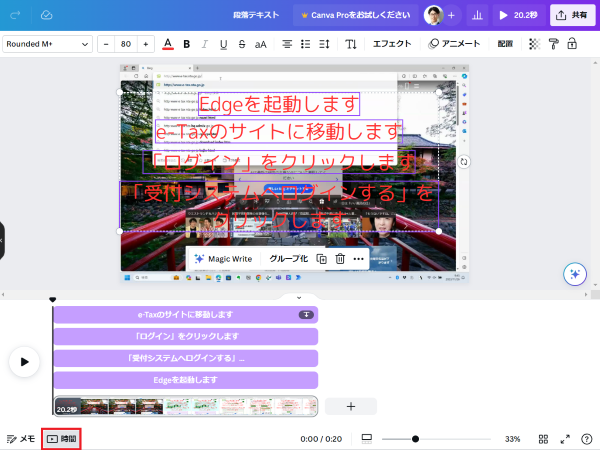
さらに下の赤枠部分を「サムネイルをズームする」に切替えると、その右横のバーを使って表示を拡大縮小できます。
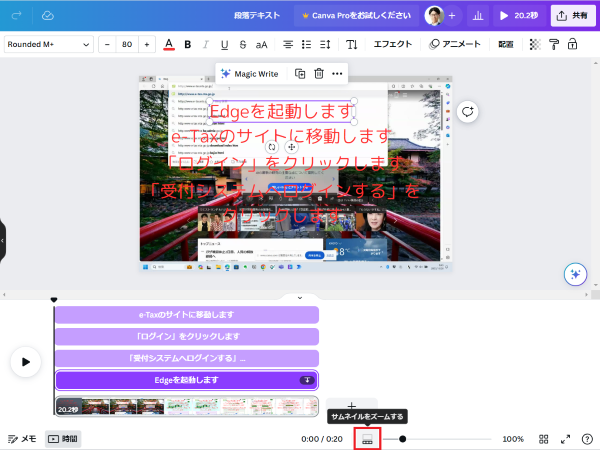
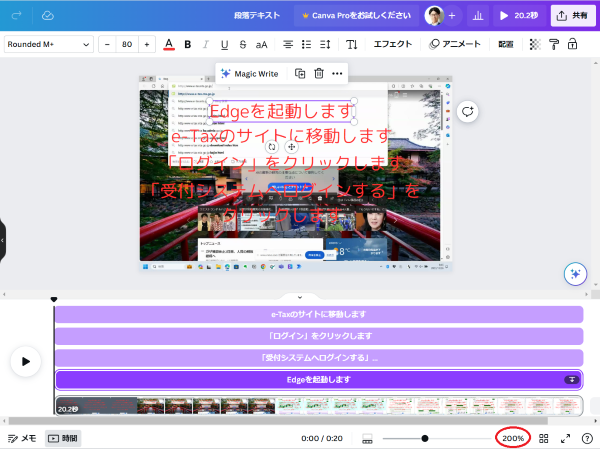
【8】紫色のバー(テキストボックス)を一つずつ選択してドラッグ等の操作で表示させる長さ(時間)と位置を調整します
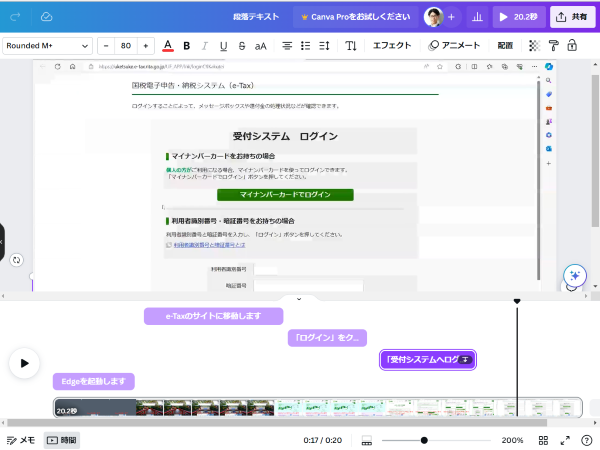
【9】長さと表示位置の調整が終わったら、上側の画面でテキストボックスを表示したい位置に移動させます(今回は動画の下部分に移動)
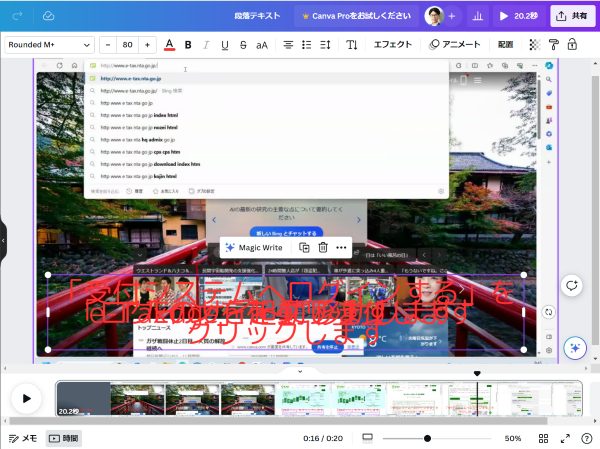
以上で動画にキャプションを入れることができました。今回作成した動画は次のようになります。
高価なツールを使わなくてもいろんなことができます
正直なところ私自身は動画の作成や編集に関しては素人レベルですが、それでもこのくらいのものであればカンタンに作成できます。
しかも今回の作業は無料版のCanvaしか使っていません。
最近は本当にビックリするような機能が無料で使えるケースも増えています。
「動画なんて敷居が高い」と思っている方もいまだに多いかもしれませんが、パソコンの操作を録画するといったものであれば、最初の一歩を踏み出すのはそれほど難しくはありません。
試してみるための環境は整っていますので、仕事で動画を使ってみませんか?
投稿者

- 加藤博己税理士事務所 所長
-
大学卒業後、大手上場企業に入社し約19年間経理業務および経営管理業務を幅広く担当。
31歳のとき英国子会社に出向。その後チェコ・日本国内での勤務を経て、38歳のときスロバキア子会社に取締役として出向。30代のうち7年間を欧州で勤務。
40歳のときに会社を退職。その後3年で税理士資格を取得。
中小企業の経営者と数多く接する中で、業務効率化の支援だけではなく、経営者を総合的にサポートするコンサルティング能力の必要性を痛感し、「コンサル型税理士」(経営支援責任者)のスキルを習得。
現在はこのスキルを活かして、売上アップ支援から個人的な悩みの相談まで、幅広く経営者のお困りごとの解決に尽力中。
さらに、商工会議所での講師やWeb媒体を中心とした執筆活動など、税理士業務以外でも幅広く活動を行っている。
最新の投稿
 経営管理2025年6月29日月次決算の早期化が大事な理由とその対策
経営管理2025年6月29日月次決算の早期化が大事な理由とその対策 AI2025年6月26日生成AIの進化と「税理士の仕事なくなる」論について
AI2025年6月26日生成AIの進化と「税理士の仕事なくなる」論について 仕事術・勉強法2025年6月22日自分がイメージしているとおりに行動してもらうのは難しい
仕事術・勉強法2025年6月22日自分がイメージしているとおりに行動してもらうのは難しい 税金2025年6月19日消費税のプラットフォーム課税ってどんな制度?
税金2025年6月19日消費税のプラットフォーム課税ってどんな制度?