オンラインミーティングなどで、社名等を背景に表示させている方が増えました。こうしたZoom背景を自分でつくる手順を確認しておきましょう。
Zoomの背景画像をつくってみたい!
Zoomで打ち合せしていると、背景に会社名などを表示させている方を見かけることが増えました。
正直いうと・・・「ちょっと羨ましい」みたいな感じで見ています(笑)。
ということで、ほしいのであれば自分でつくってみようと。
こういうとき、自分で作れるツールがいろいろあって、ホント最近は便利な世の中になったと思います。
というわけで、今回はCanvaを使ってZoom用の背景画像を作ってみましょう。
「あれ、文字が反転してしまう・・・」というときの対処法
最初に悩む点は「Zoomの背景画像ってサイズはどうすればいいの?」という点ではないでしょうか。
この点Canvaではテンプレートを準備してくれています。
ホーム画面上部の検索窓に「Zoom」と打ち込むと、「Zoom背景」という選択肢が表示されますので、今回はコレを使ってみましょう。
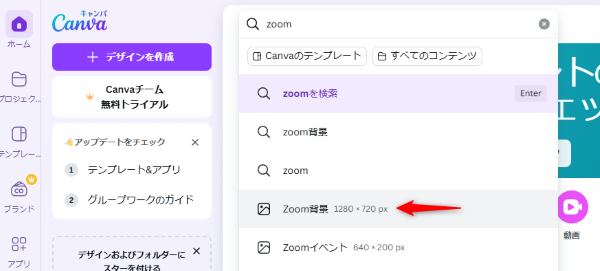
Zoom背景用のテンプレートもたくさんありますが、今回はシンプルなものを作りたいのでテンプレートは使わずに「+」ボタンからつくります。
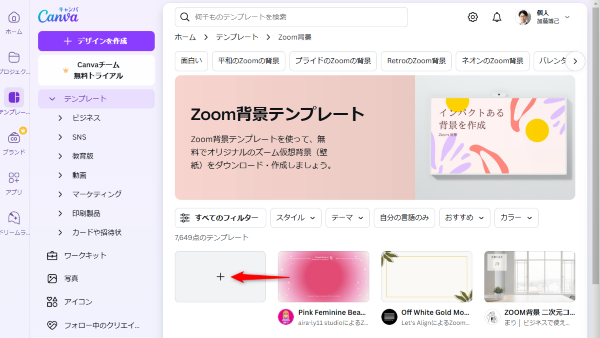
今回はとりあえず「事務所名」と「事務所ホームページのQRコード」を掲載することにします。
左のメニューから「テキスト」を選んで「見出しを追加」をクリックします。事務所名や社名など表示したい文字を入力しましょう。
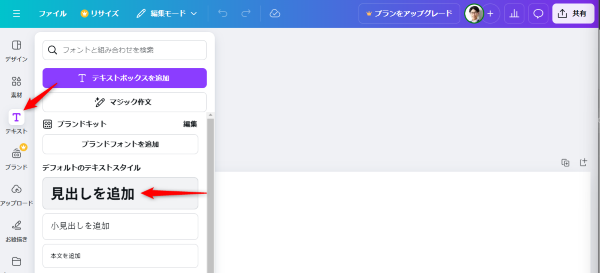
テキストボックスを選択した状態で、上にあるフォント名をクリックするとフォントを変更できますので、お好みのものに変更しましょう(今回は「モトヤマルベリ」のRegularにしました)。
なおCanvaのフォントによっては、フォント名左の下三角マークをクリックすると、文字の太さを変更できます。
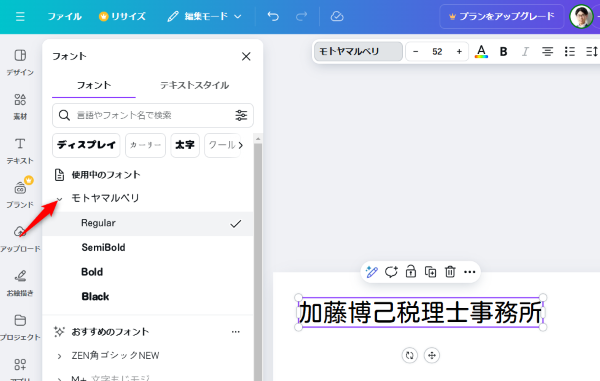
QRコードについては事前に準備したQRコードを、左メニューの「アップロード」-「ファイルをアップロード」でアップロードしたらクリックして貼り付けます。
図形外枠の○をドラッグしてサイズを調整し、配置を決めれば完成です。
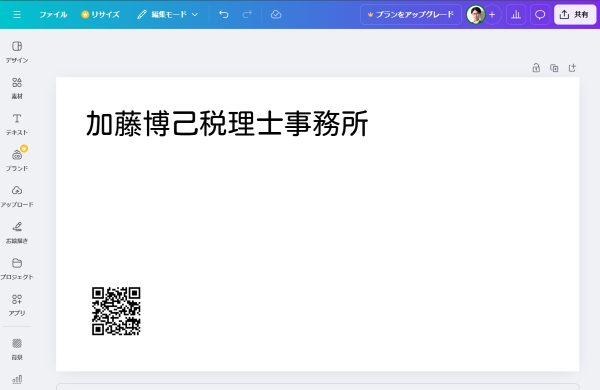
右上の共有ボタンを押して「ダウンロード」をクリックし、ファイルの種類「PNG」でダウンロードします。

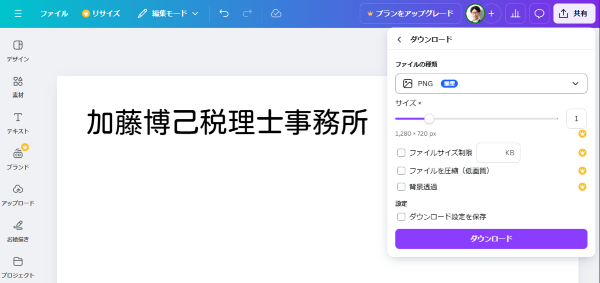
ダウンロードした画像をZoomの「背景とエフェクト」メニューのバーチャル背景に追加します(+ボタンを押して追加)。
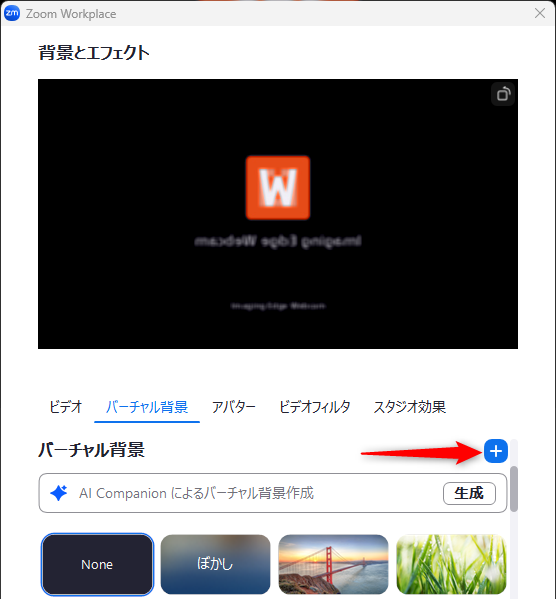
「コレで完成!」と思って画面を見ると・・・あれ?文字が反転しています。

これは、Zoomのビデオ設定画面で「マイビデオをミラーリング」にチェックが入っていることが原因です。
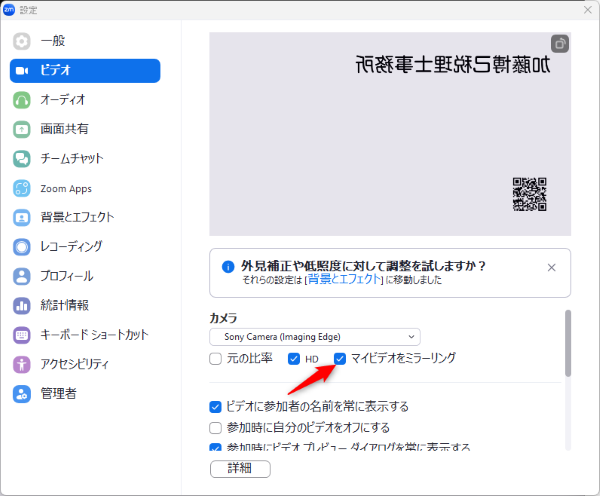
このチェックを外せば文字は正しく表示されますが、自分の顔を見たときにものすごく違和感を感じます。
画像の方でこの問題を解決するには、画像内の文字を反転させる必要があります(なおQRコードは反転したままでも機能するようです)。
Canvaでは画像を反転させるのは簡単です。Canvaの画面でQRコードを選択して上にある「反転」をクリックします。
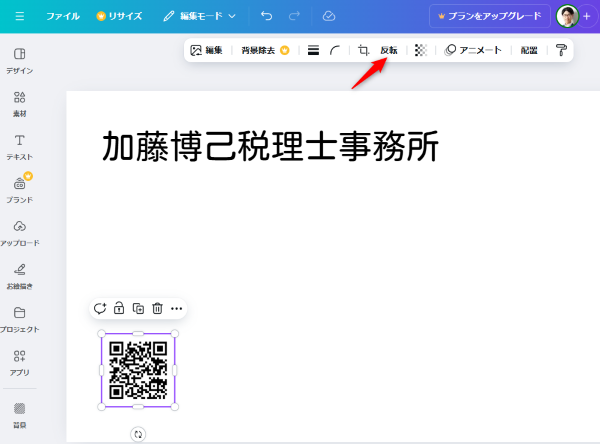
「水平に反転」と「垂直に反転」が表示されますので、「水平に反転」を選べば画像を反転させることが可能です。
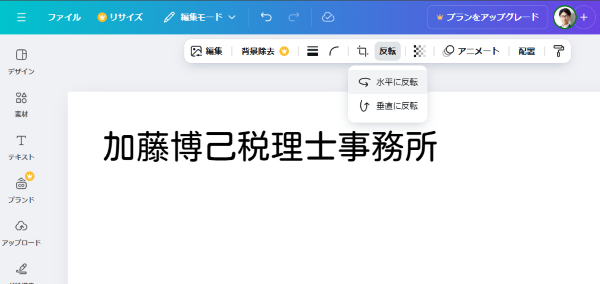
問題は文字(テキストボックス)を反転させる機能がないことです。文字を反転させられないのであれば、画像にすればいいということで、事務所名の文字を画像として保存します。
テキストボックスを選択した状態で「共有」から「すべて表示」を選ぶと「選択した素材をダウンロード」というメニューがあります。
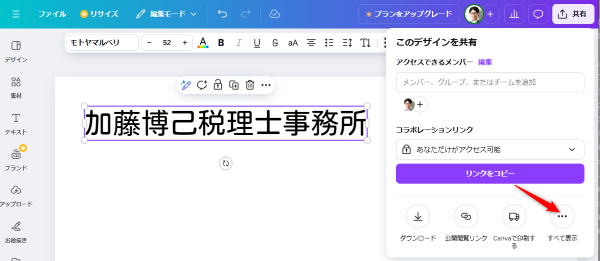
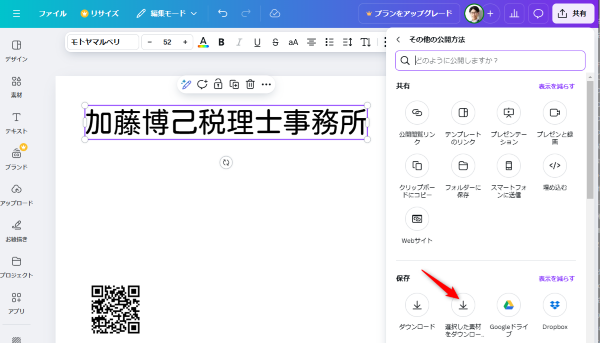
「これをクリックすれば保存できる!」と思ったのですが、素材が2つ以上ないとダメとのこと。
テキストボックスを2つに分けても可能ですが、せっかくなのでロゴを頭に追加します。
素材を2つ(ロゴと事務所名)選んだ状態で右クリックすると「選択した素材をダウンロード」が表示されるのでクリック。「PNG」で保存しましょう。
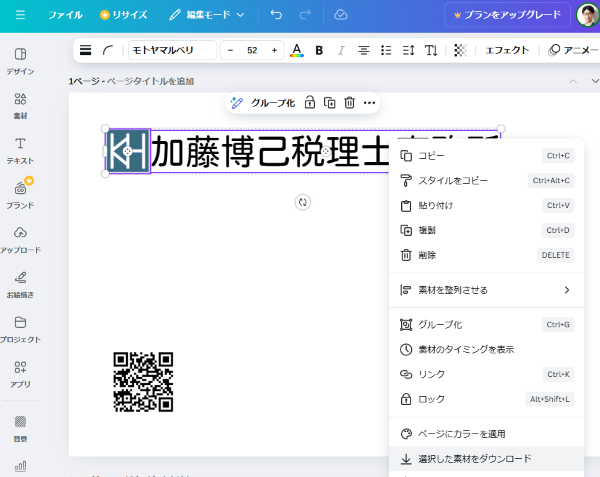
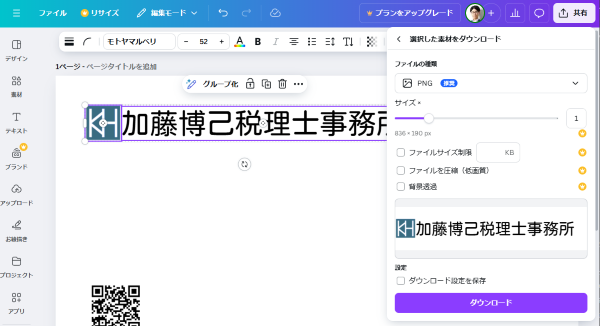
保存した図をアップロードメニューから追加したら、先ほどのQRコードと同じように図を反転させます。あとは配置場所を調整すれば完成です。
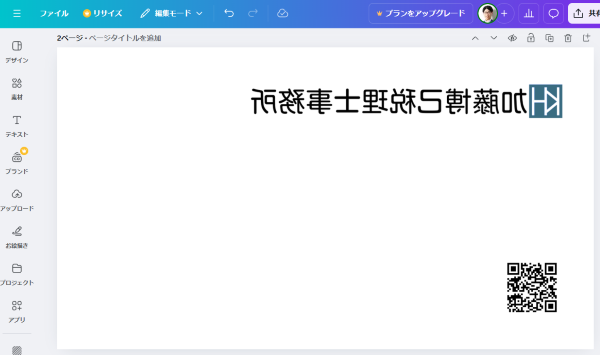
このページを「共有」からダウンロードして、Zoomのバーチャル背景として設定すると・・・
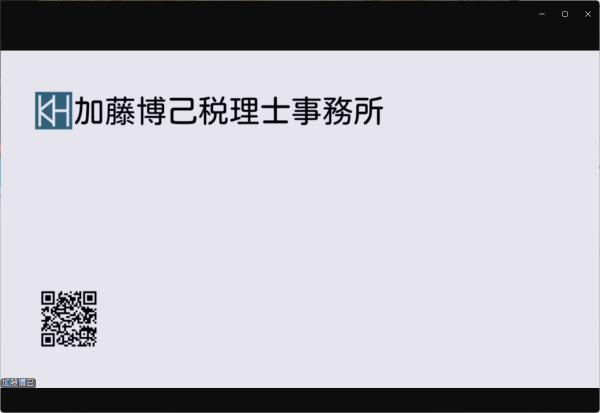
このように「マイビデオをミラーリング」にチェックが入った状態でも、きちんと表示させることができました。
【2024年11月28日16時追記】
一部の方からご指摘をいただきましたが、Zoomで「マイビデオをミラーリング」にチェックを入れた場合、自分が見ている画面は反転しますが、相手側に映る映像は反転していません。
つまり、「マイビデオをミラーリング」している場合の背景画像については、自分にとっては反転している状態でも、相手にとっては反転せずに表示されています(テストして確認しました)。
そのため、自分からみた画面は下の写真のような状態が正解となります(ちょっと気持ち悪いですが)。

今回ご紹介した画像を反転させる手法は、Zoom背景を作成する際には不要ということになります。また別の機会にご活用いただければと。
情報に一部誤りがあった点、お詫びいたします。
【追記、ここまで】
カンタンなものであれば自分でつくってみる
文字が反転してしまったのは想定外でしたが、凝ったものでなければ意外とカンタンにできると思ってもらえたのではないでしょうか。
以前であれば専門の方に依頼して作ってもらう必要があったものでも、シンプルなものであれば、自分でつくることができます。
もちろん見栄えのよいきちんとしたものは、専門家に依頼した方が確実ですが
「とりあえず簡易なものでいい」
というケースであれば、ご自身で挑戦してみてはいかがでしょうか。
なお今回のレベルのものであれば、Canvaの無料版で作成可能です。
投稿者

- 加藤博己税理士事務所 所長
-
大学卒業後、大手上場企業に入社し約19年間経理業務および経営管理業務を幅広く担当。
31歳のとき英国子会社に出向。その後チェコ・日本国内での勤務を経て、38歳のときスロバキア子会社に取締役として出向。30代のうち7年間を欧州で勤務。
40歳のときに会社を退職。その後3年で税理士資格を取得。
中小企業の経営者と数多く接する中で、業務効率化の支援だけではなく、経営者を総合的にサポートするコンサルティング能力の必要性を痛感し、「コンサル型税理士」(経営支援責任者)のスキルを習得。
現在はこのスキルを活かして、売上アップ支援から個人的な悩みの相談まで、幅広く経営者のお困りごとの解決に尽力中。
さらに、商工会議所での講師やWeb媒体を中心とした執筆活動など、税理士業務以外でも幅広く活動を行っている。
最新の投稿
 税金2025年10月12日文化庁による宗教法人格の不正利用に関する注意喚起について考えてみる
税金2025年10月12日文化庁による宗教法人格の不正利用に関する注意喚起について考えてみる 仕事術・勉強法2025年10月9日あなたの「想定」、いつの間にか「先入観」になっていませんか?
仕事術・勉強法2025年10月9日あなたの「想定」、いつの間にか「先入観」になっていませんか? 仕事術・勉強法2025年10月5日専門家によるコミュニケーション、相手との「情報量」の違いを意識する
仕事術・勉強法2025年10月5日専門家によるコミュニケーション、相手との「情報量」の違いを意識する 税金2025年10月2日収益事業を行わない公益法人等が、株式投資を行うと法人税がかかる?
税金2025年10月2日収益事業を行わない公益法人等が、株式投資を行うと法人税がかかる?






