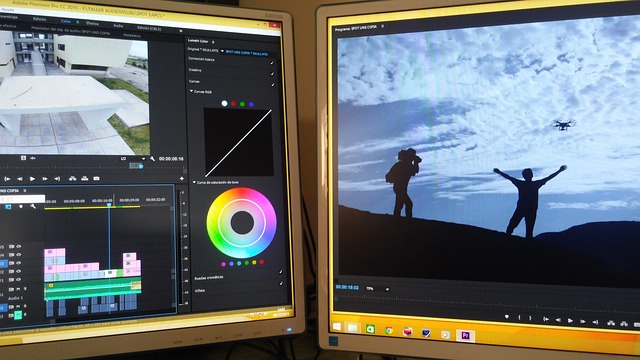前回PowerPointを使ってWindowsのデスクトップ操作を録画してみました。今回はMicrosoftフォトという無料アプリを使って、この動画を少し編集してみましょう。
目次
デスクトップの操作記録だけでは物足りない
前回の記事でPowerPointを使ってWindowsデスクトップの操作を録画する方法を確認しました。
Windowsのデスクトップ操作の録画、それPowerPointでできますよ
「動画をカンタンに作れた」という感動はあるものの、改めて録画した動画を見ると、
- いきなり再生が始まってしまう
- 何をやっている動画なのか説明がない
- 音声による解説がなく、ただ動画が流れるだけ
ということで、見ていて楽しくありません。
そこで今回は動画編集の初歩として、
- 動画の最初にタイトルを入れる
- 動画の中にテキスト(キャプション)を入れる
という2点をやってみたいと思います。
とはいえ、カンタンな動画編集のために高額なソフトは使いたくありませんので、今回はWindows10で無料で使えるMicrosoftフォトでやってみることにします。
Microsoftフォトを使って、タイトルとキャプションを作成する
Microsoftフォトの起動と動画ファイルの読込み
タイトルとキャプションを入れるために、まずMicrosoftフォトを起動します。
Windows10左下の検索窓に「フォト」と入力すると表示されるアプリをクリックして起動します。
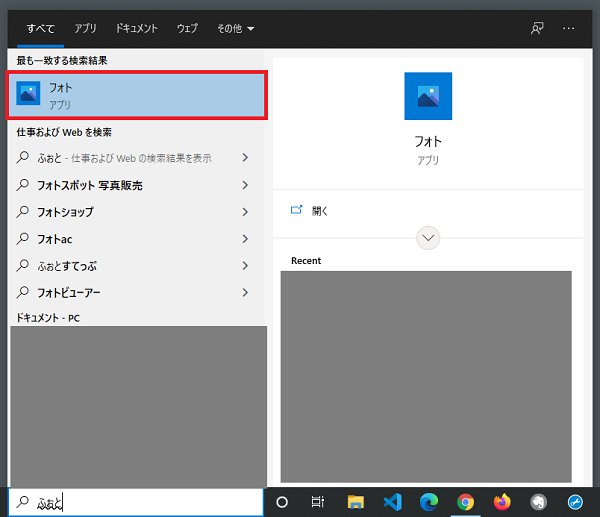
もし出てこない場合には、Microsoft Storeもしくはこちらのサイトから入手してください。
フォトを起動したら、上のメニューにある「ビデオエディター」をクリックします。

「新しいビデオプロジェクト」をクリックします。

「ビデオの名前を指定」という画面がでますので、名前を入力します(今回は「テスト動画」とします)。
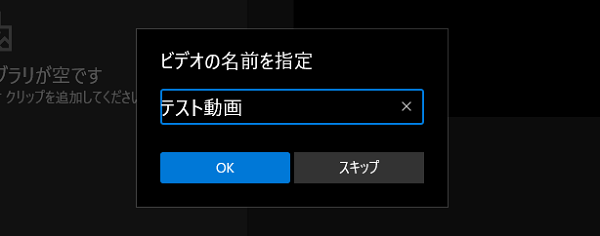
「プロジェクトライブラリ」の「追加」ボタンを押して編集する動画ファイルを選択します(ドラッグアンドドロップでも追加できます)。
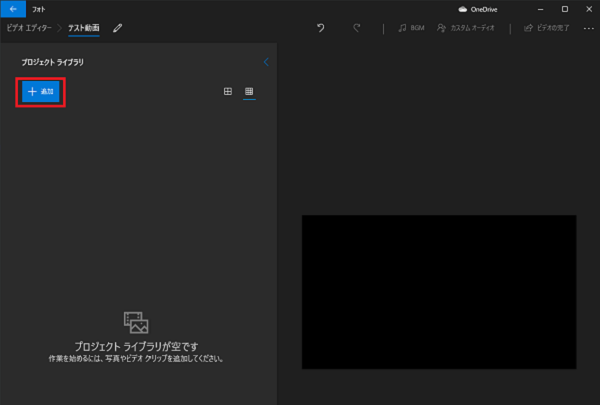
「プロジェクトライブラリ」内に追加した動画が選択されている(動画にチェックがついている)状態で、「ストーリーボードに追加」をクリックします。
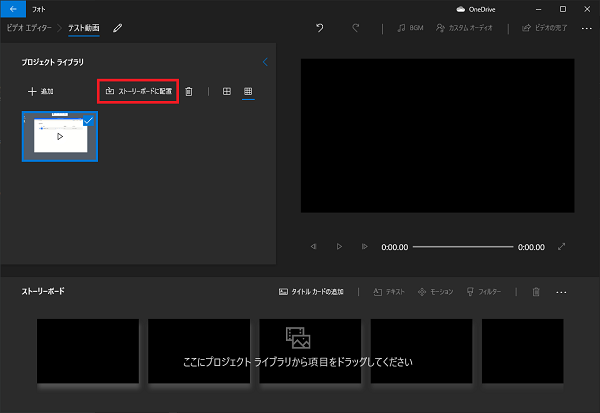
これで編集を行う準備ができました。
動画にタイトルを追加する
「ストーリーボード」内の「タイトルカードの追加」をクリックします。
(画面に「タイトルカードの追加」がない場合は、右端の「・・・」をクリックしてください)
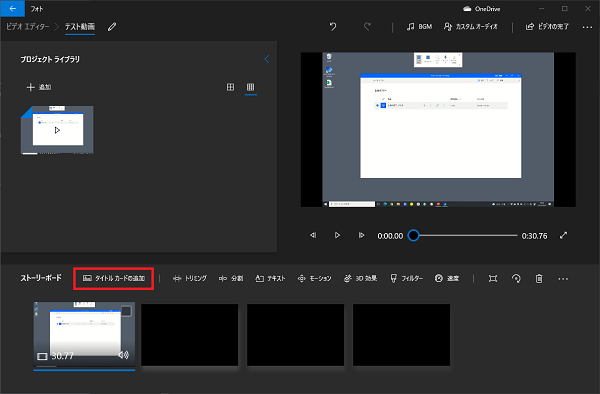
タイトルカード(ストーリーボード内の青い四角)が選択されている状態(下に青いバーが出ている状態)で「テキスト」をクリックします。
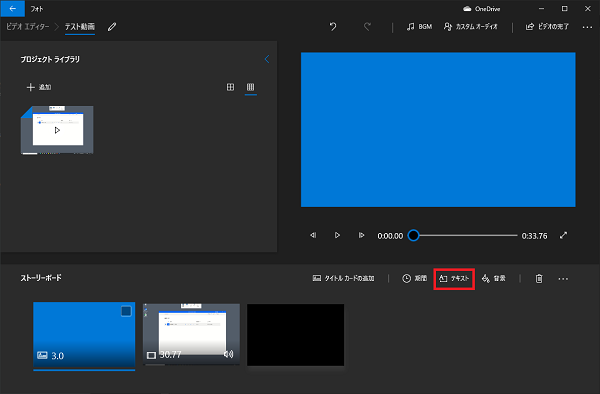
次の画面に変わりますので、
- テキスト:表示させたい文字を入れる
- アニメーション化されるテキストスタイル:使いたいスタイルを選択する(選択すると、左画面にスタイルを適用した結果が表示されます)
- レイアウト:文字を表示したい位置を選ぶ
に入力・選択していきます。
なお、上の「背景」をクリックすると背景の色を変更できます。
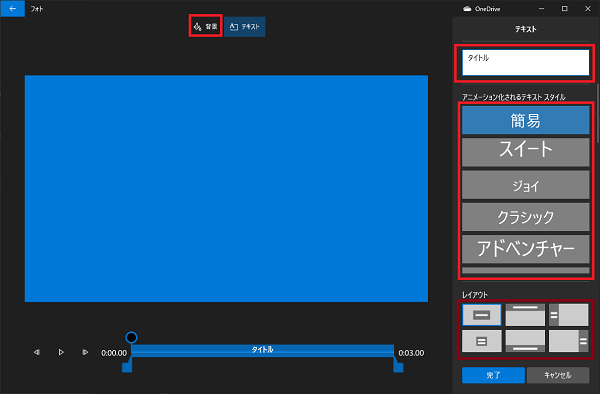
入力・設定ができたら「完了」をクリックします。
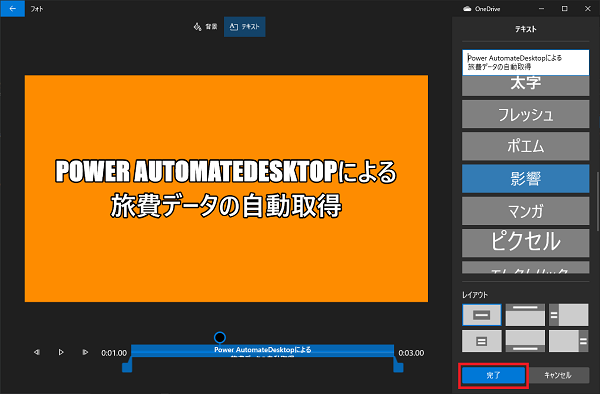
これで動画の最初にタイトルを入れることができました。
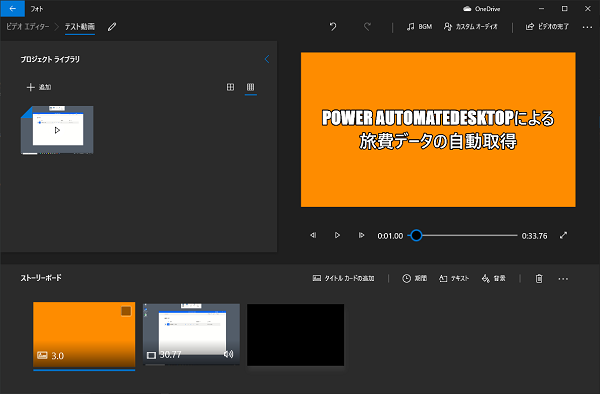
動画内に文字列(キャプション)を入れる
「ストーリーボード」内の文字列を入れたい動画を選択した状態で「テキスト」をクリックします。
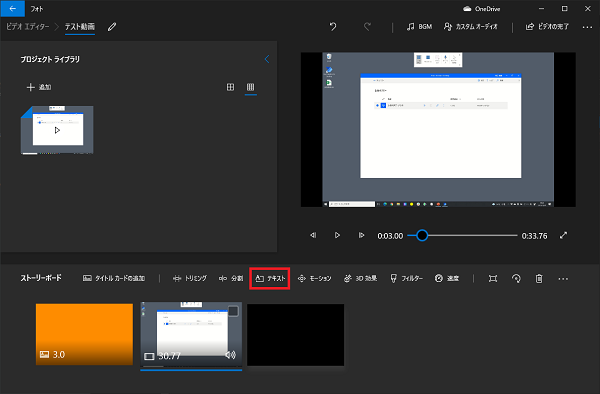
先ほどの「タイトルカード」と同様の画面になりますので、「テキスト」「アニメーション化されるテキストスタイル」「レイアウト」に入力・設定をします。
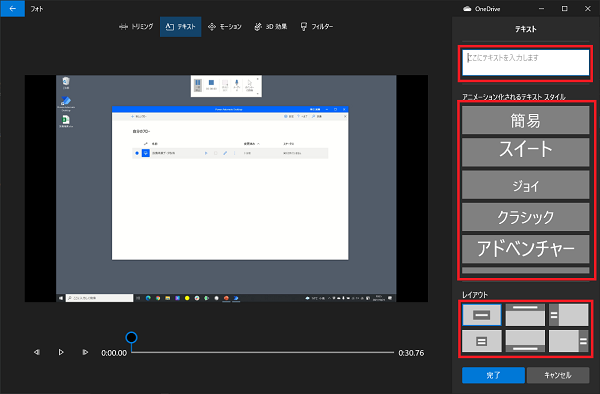
入力設定が終わったら、下部分でテキストが表示される位置と時間を調整します。右と左のスライダーを動かすことで位置と表示時間を変更できます。
今回は動画の表示中ずっと文字を表示させるよう設定しました。
最後に「完了」をクリックします。
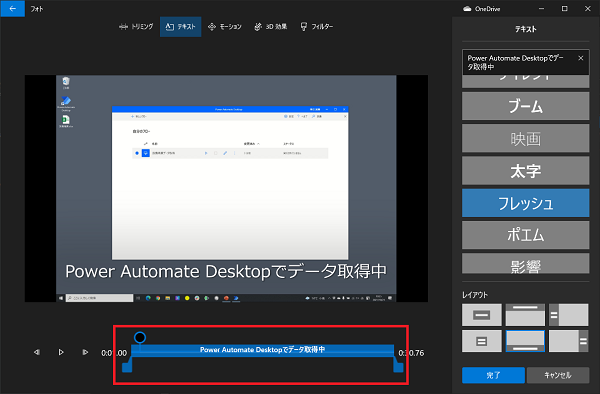
これで動画の中に文字列を入れることができました。
ビデオの書き出し
最後に編集した動画をファイルとして書き出します。
画面右上にある「ビデオの完了」をクリックします。
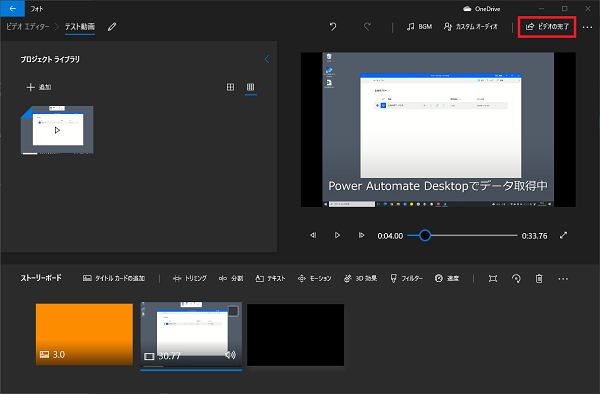
「ビデオの完了」というメッセージが表示されますので、画質を選択(今回は「高 1080p(推奨)」)。
「エクスポート」をクリックすると保存先指定画面になりますので、保存先を指定してファイルを保存します。
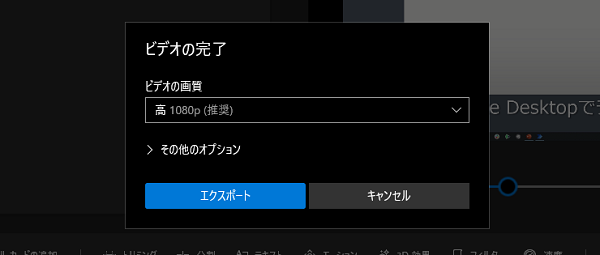
完成した動画は次のようになりました。
制限はあるものの、基本的な編集は対応可能
Microsoftフォトを使った動画編集、いかがでしたでしょうか。意外とカンタンだったのではないでしょうか。
ただ、残念ながらいろいろ制限もあります。
今回の内容でいえば、
- 文字列の色は指定できない、スタイルの指定のみ
- 文字列はストーリーボード内のそれぞれの動画に対して1つ(タイトルカードに1つ、動画本編に1つ)しか入れられない
といった制限があります。
動画を細かく分割すれば、複数の文字列を入れることも可能ですが、今回のような操作動画を分割してしまうと、非常に見づらいものになってしまいますので、あまり現実的ではありません。
こうした制限を理解して使えば、動画の余分な部分をカットするといったこともできますので、十分に活用できるものとなっています。
・・・とここまで書いてから、「これって動画で説明した方が分かりやすいんじゃないの?」と。
ということで今回の内容を動画で解説してみました。
いざ、自分でつくってみると思ったように話せないものですね。
話し方がガチガチになってますが、大目に見ていただければ(キャプションを付ける方法を解説しておきながら、この動画にキャプションがまったくない点も・・・)。
投稿者

- 加藤博己税理士事務所 所長
-
大学卒業後、大手上場企業に入社し約19年間経理業務および経営管理業務を幅広く担当。
31歳のとき英国子会社に出向。その後チェコ・日本国内での勤務を経て、38歳のときスロバキア子会社に取締役として出向。30代のうち7年間を欧州で勤務。
40歳のときに会社を退職。その後3年で税理士資格を取得。
中小企業の経営者と数多く接する中で、業務効率化の支援だけではなく、経営者を総合的にサポートするコンサルティング能力の必要性を痛感し、「コンサル型税理士」(経営支援責任者)のスキルを習得。
現在はこのスキルを活かして、売上アップ支援から個人的な悩みの相談まで、幅広く経営者のお困りごとの解決に尽力中。
さらに、商工会議所での講師やWeb媒体を中心とした執筆活動など、税理士業務以外でも幅広く活動を行っている。
最新の投稿
 Google2025年11月6日Chromeの「タブ分割表示機能」、クラウド会計と相性がいい?
Google2025年11月6日Chromeの「タブ分割表示機能」、クラウド会計と相性がいい? インボイス2025年11月2日インボイス制度:免税事業者からの仕入れについて2026年10月以降の変更点と注意すべきこと
インボイス2025年11月2日インボイス制度:免税事業者からの仕入れについて2026年10月以降の変更点と注意すべきこと 年末調整2025年10月30日給料や年金をもらっている親族が扶養控除の対象となるか判定する際の「合計所得金額」とは
年末調整2025年10月30日給料や年金をもらっている親族が扶養控除の対象となるか判定する際の「合計所得金額」とは 税金2025年10月26日税務署のデジタル化って、どの方向を向いてるんだろうかという話
税金2025年10月26日税務署のデジタル化って、どの方向を向いてるんだろうかという話