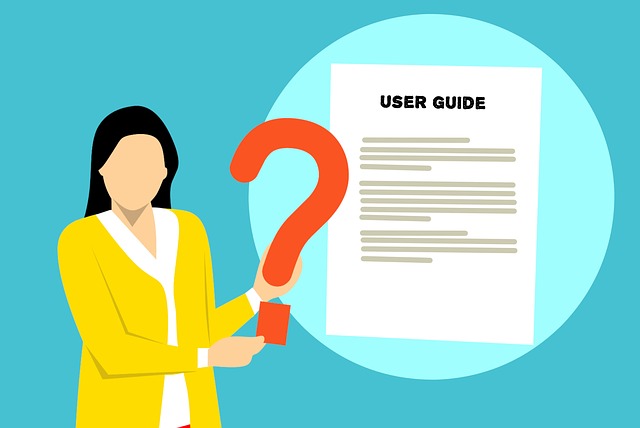Windowsの標準機能でスクリーンショットを撮る方法を確認するとともに、他人に伝わりやすい資料をつくるにはどうすべきか考えてみたいと思います。
目次
資料が文字ばかりだと誰だって読むのがイヤになる
みなさんも経験があると思いますが、文字ばかりの資料を見せられると、それだけで読むのがイヤになってしまうものです。
経理などのパソコンを使った事務作業が多い仕事の場合、例えば新入社員に操作方法を説明するといったケースもあるでしょう。
こうした時には、口頭で説明するよりも、操作マニュアルという形で渡した方が、教える側も何度も質問を受けずにすみますし、教えられる側も遠慮しながら質問したりせずにすんでお互いハッピーになれます。
ところが、その渡された操作マニュアルが、例えばこんな感じで文字だらけだとしたら・・・。
| 該当する表を選択してから、ファイルメニューにある「検索と選択」の中の「条件を選択してジャンプ」を選んで、その中から「空白セル」を選んで「OK」をクリックします。 |
なんか読むだけでイヤになりませんか?
これはExcelで表の中の空白セルだけを選択する手順を説明したものですが、手順を示した図(いわゆるスクリーンショット)だけを時系列に並べると、こんな感じになります。
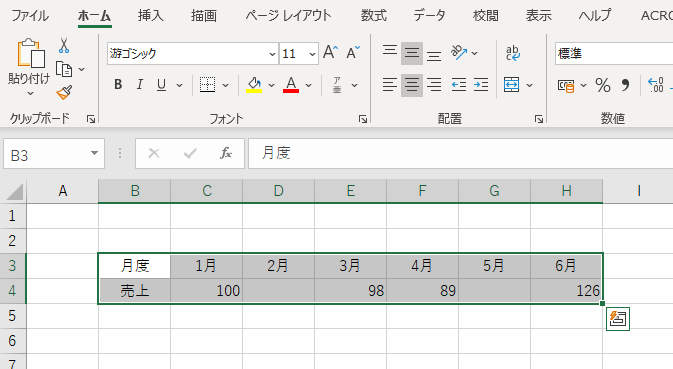
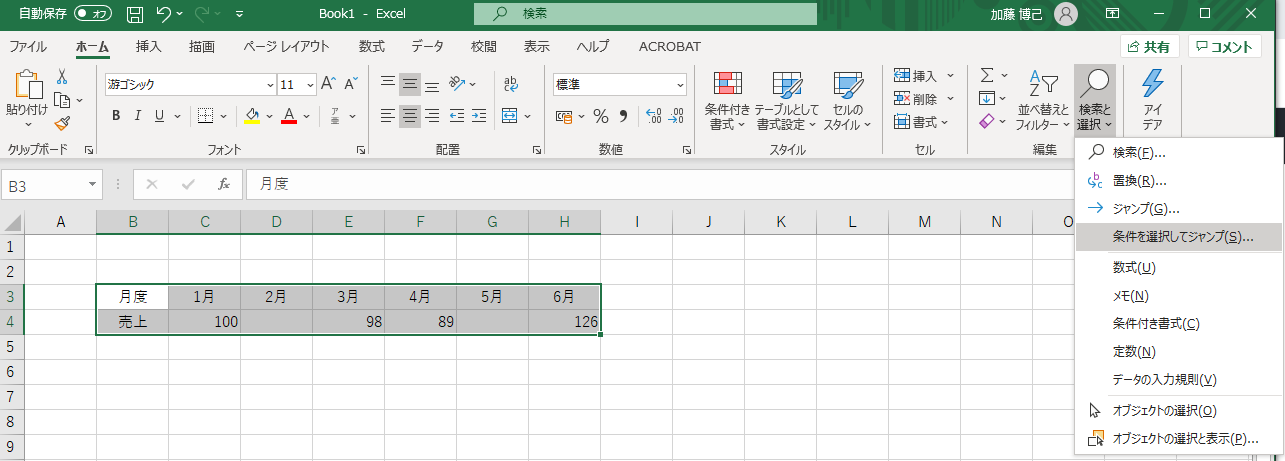
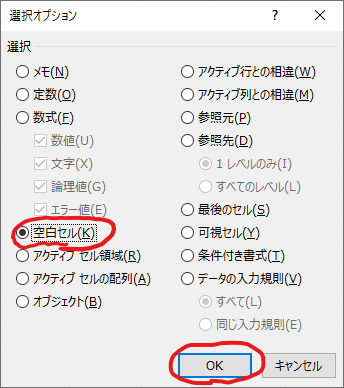
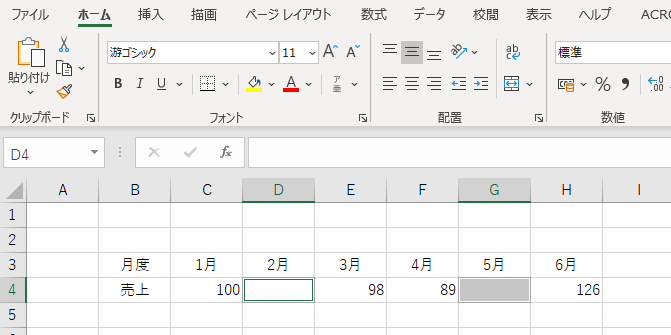
いかがでしょうか?文字だけの説明と比べると、スクリーンショットを並べた方が何をしないといけないのか、イメージが湧きやすくないでしょうか。
そして、ここで使ったスクリーンショットは、Windows10の標準機能だけで作成することが可能です。
Windowsでスクリーンショットを取るには「切り取り&スケッチ」
過去にはスクリーンショットを撮るためのさまざまな標準ツールがありましたが、現在Windows10では「切り取り&スケッチ」というツールを使用します。
現在では、従来使用されていたSnipping Toolという標準機能を起動すると、「切り取り&スケッチ」を使うよう促すメッセージが表示されます。
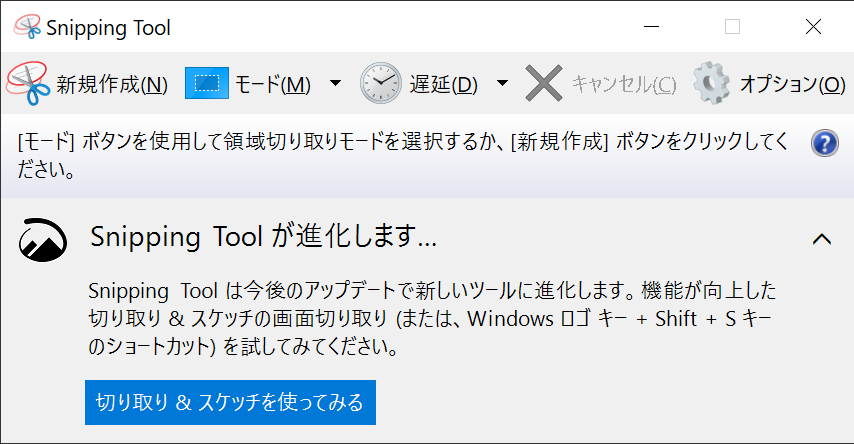
では、この「切り取り&スケッチ」、どうやって使うのか?
「Windowsキー」と「Shiftキー」と「S」を同時に押す。これだけで使えます。
3つのキーを同時に押すと、次の5つのボタンが表示されます。
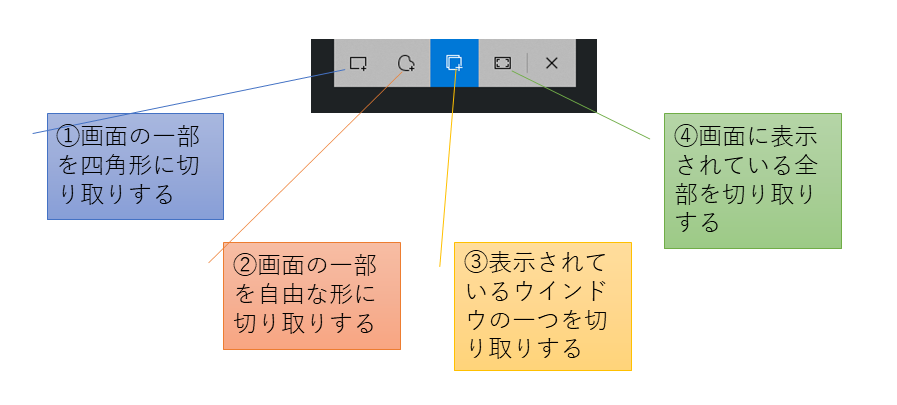
右端の「×」はキャンセルボタンですが、それ以外の4つのボタンを選ぶことにより、画面の切り取り方を変えることができます。
①を押してからマウスで範囲を選択すると、こんな感じで表示されている画面の一部を切り取ることができます。
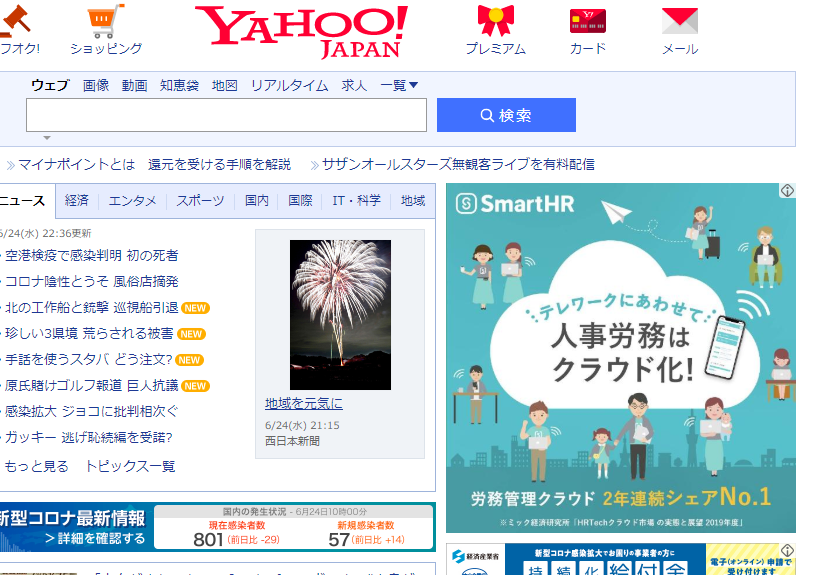
②を押してからマウスで範囲を選択すると、フリーハンドの形に画面を切り取ることが可能です。
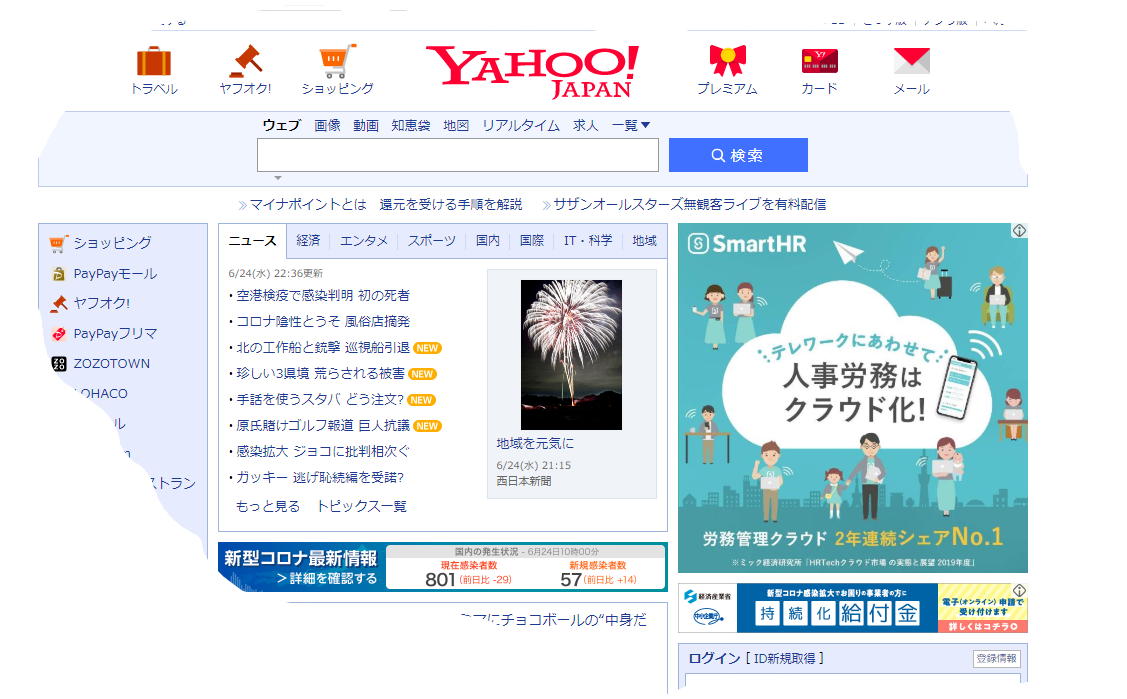
③を押してから、切り取りしたいウインドウのところでマウスをクリックすると、そのウインドウ全体を切り取ることができます。
この方法だと、表示されているメッセージボックだけを切り取ることも可能です(メッセージボックスなどの種類によっては、うまく選択できないケースもあります)。
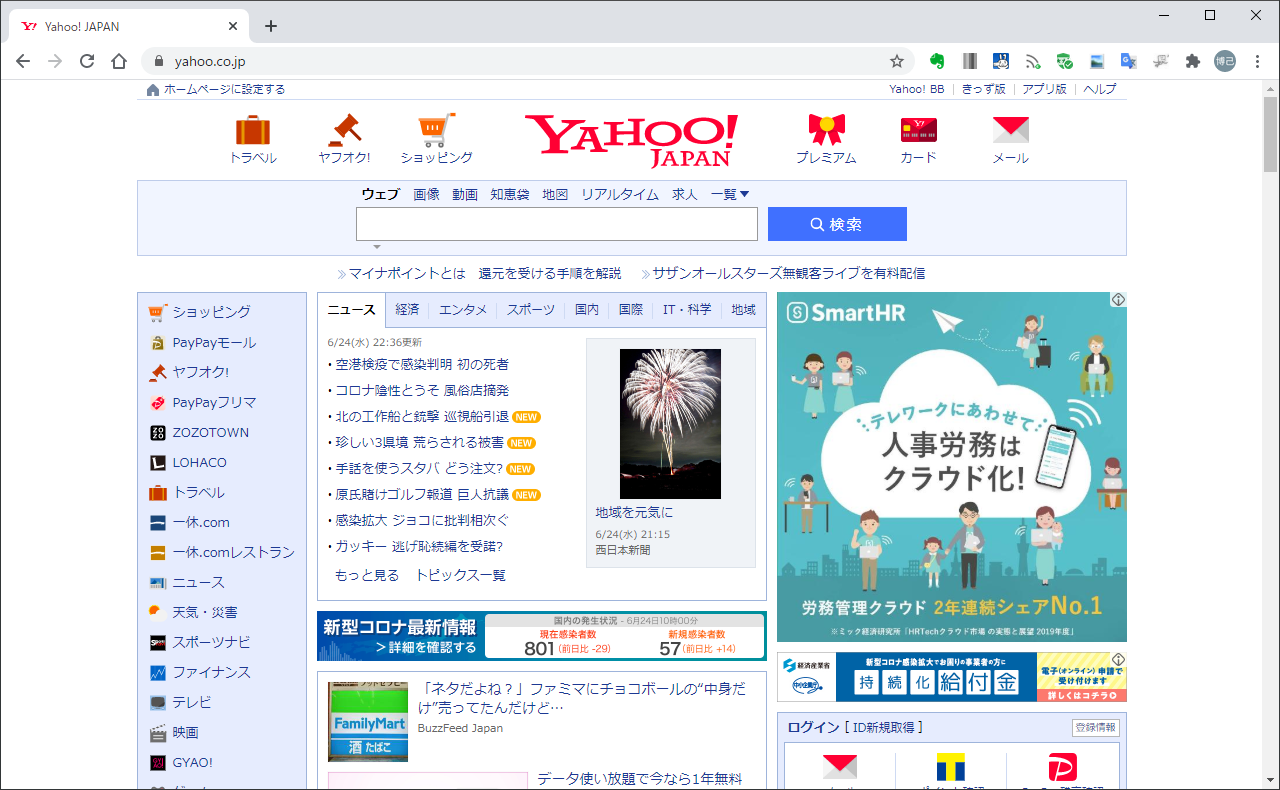
④のボタンを押すと、そのとき表示されているモニター画面そのものが切り取られます。
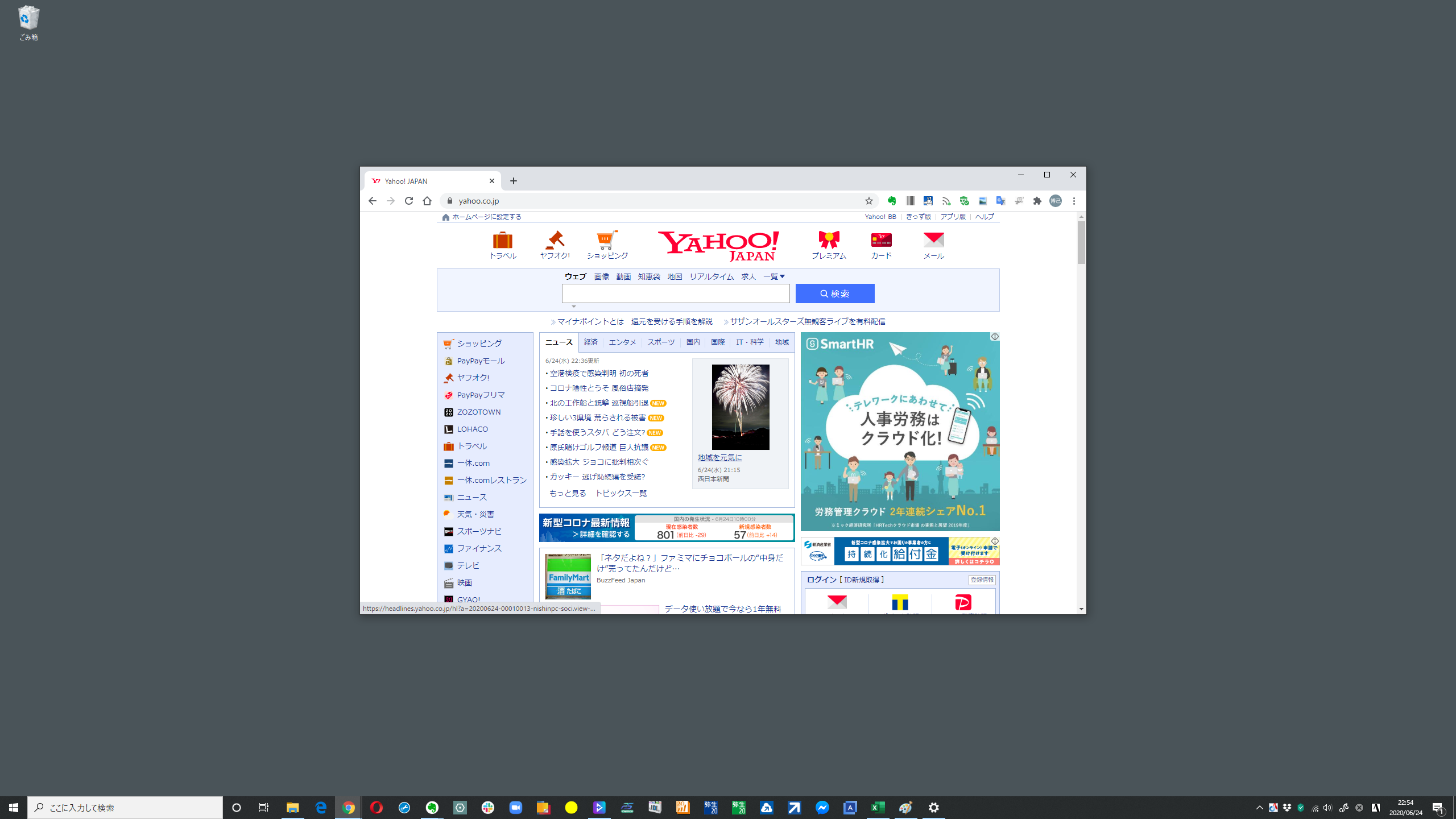
①~④いずれかの切り取りがされると、画面の右下に次のメッセージが表示されます。
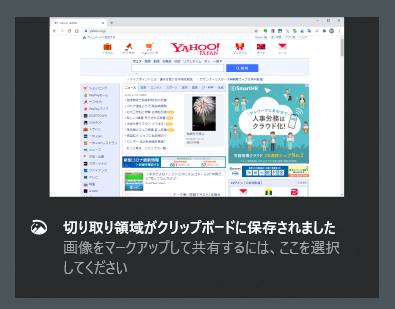
この時点で、クリップボードというデータを保存しておく場所に、切り取った画像データが保存されています。
そのため、WordやExcelなどを起動して、貼り付け(CTRL+V)をすると、この画像データを貼り付けすることが可能です。
また、このメッセージが表示されている間に、このメッセージをクリックすると「切り取り&スケッチ」のアプリが起動します。
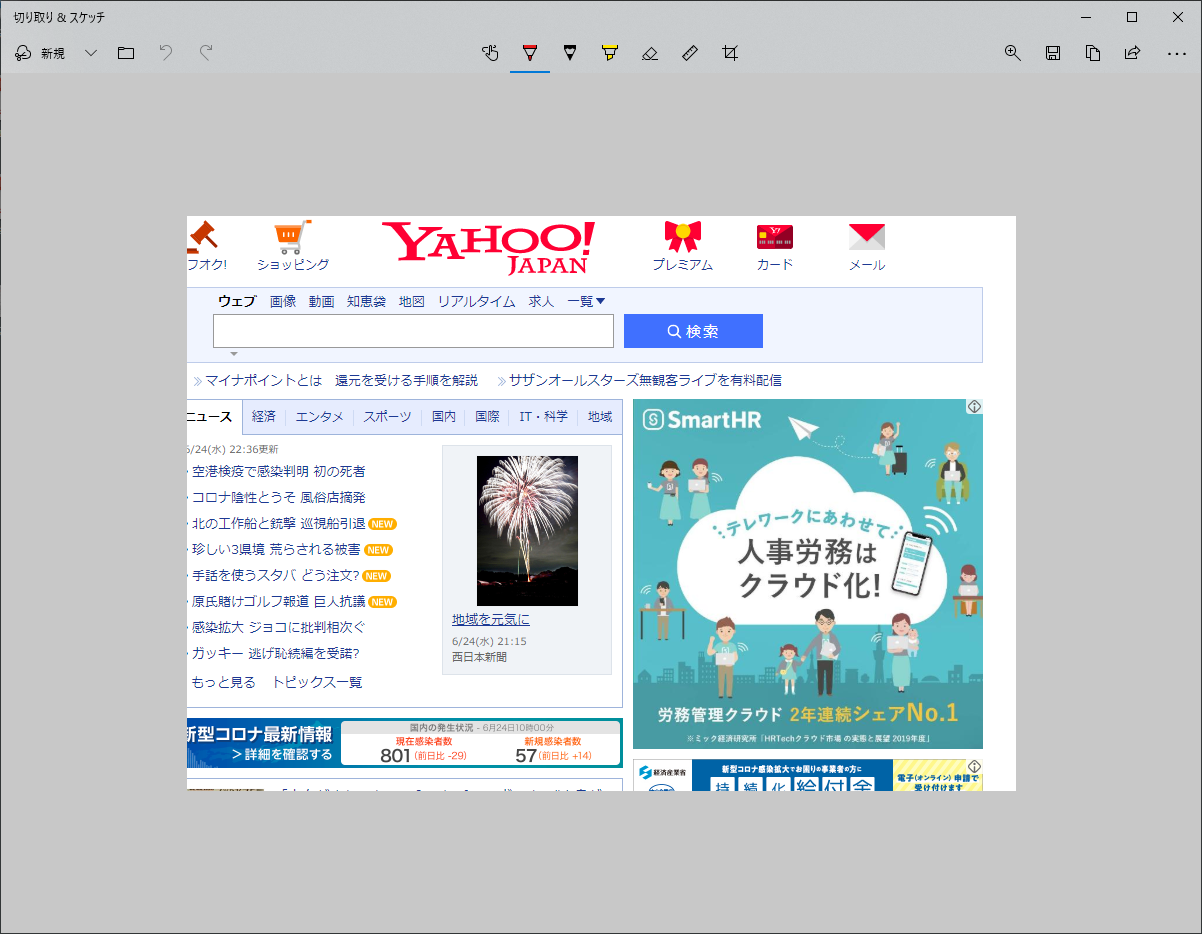
このアプリでは、
- フリーハンドでの書き込み(Excelの説明画像につけた赤い丸の書き込みなど)
- トリミング(画像の一部分を切り抜く機能)
- ファイルに保存
などの処理が可能です。
右クリックメニューを保存したいときは・・・
この機能、慣れると非常に便利なため、いろいろと使う場面が増えるのですが、多くの方が最初にぶつかる壁が、
「右クリックメニューのスクリーンショットが撮れない」
だと思います。
右クリックメニューを表示した状態をスクリーンショットに撮りたい場合は、まず「切り取り&スケッチ」アプリを起動します。
Windowsの左下の「ここに入力して検索」のところに「切り取り」と入力すると、「切り取り&スケッチ」アプリが表示されますので、クリックして起動してください。
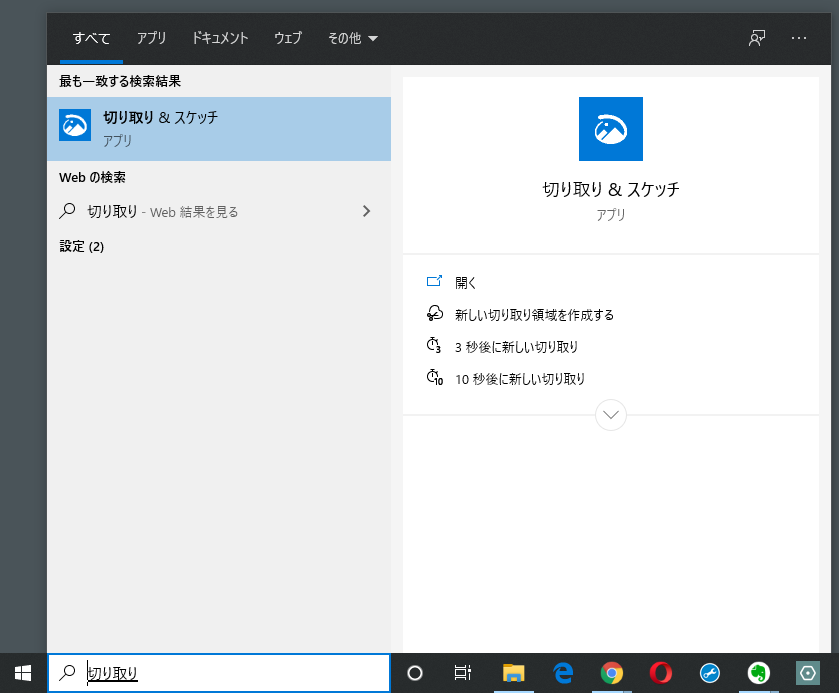
アプリが起動した状態で、左上の「新規」ボタン右横の「▽」部分をクリックすると、
- 今すぐ切り取り
- 3秒後に切り取り
- 10秒後に切り取り
の3つの項目が表示されます。
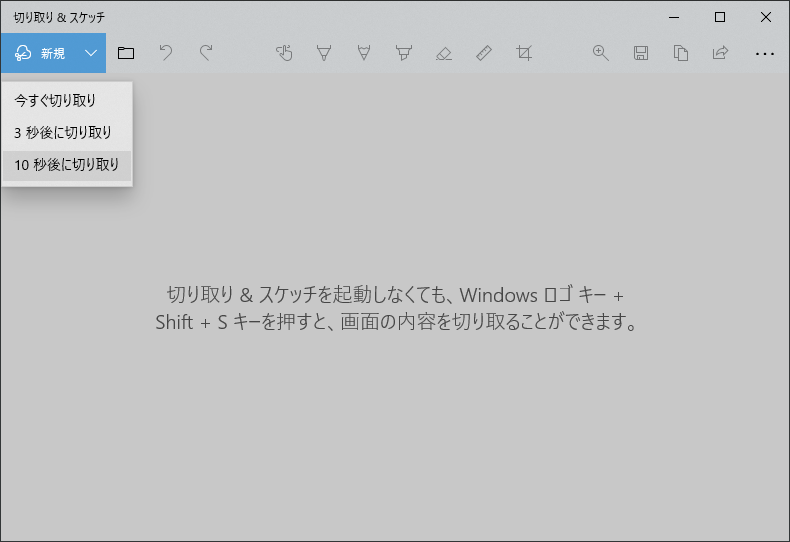
このうち、「3秒後に切り取り」又は「10秒後に切り取り」を選んでもらうと、その秒数が経過した時点のスクリーンショットを撮ることが可能です。
なので、どちらかを選んでいただき、3秒もしくは10秒以内に右クリック操作をして待てば、右クリックメニューを表示した状態のスクリーンショットを撮れます。
伝わらないのは伝え方が悪いから。もっとわかりやすくならないか考えてみる。
操作説明マニュアルなどには、パソコン画面のスクリーンショットを使った方がわかりやすいこと、そして実際にスクリーンショットをどのように準備するか、について解説をしました。
実際自分自身が説明する立場になると、
「なんでこの程度のことを理解してくれないんだ」
と思う場面に遭遇することがあります。
その一方で、説明を受ける立場に立ったときに
「この人一体何が言いたいんだろう?説明したい内容がよくわからない。」
という経験も何度もあります。
要するに、立場によって感じ方はまったく逆になってしまうわけです。
説明する立場に立ったとき、ついつい「相手の理解力が足りない」と思ってしまうことが多いのですが、それは相手の理解度に応じた伝え方になっていないともいえます。
相手が理解しやすくなるための第一歩として、文字ばかりの説明ではなく、資料の中に少し図を増やしてみてはいかがでしょうか。
私のブログもついつい文字が多くなってしまう傾向がありますので、自戒を込めてまとめてみました。
投稿者

- 加藤博己税理士事務所 所長
-
大学卒業後、大手上場企業に入社し約19年間経理業務および経営管理業務を幅広く担当。
31歳のとき英国子会社に出向。その後チェコ・日本国内での勤務を経て、38歳のときスロバキア子会社に取締役として出向。30代のうち7年間を欧州で勤務。
40歳のときに会社を退職。その後3年で税理士資格を取得。
中小企業の経営者と数多く接する中で、業務効率化の支援だけではなく、経営者を総合的にサポートするコンサルティング能力の必要性を痛感し、「コンサル型税理士」(経営支援責任者)のスキルを習得。
現在はこのスキルを活かして、売上アップ支援から個人的な悩みの相談まで、幅広く経営者のお困りごとの解決に尽力中。
さらに、商工会議所での講師やWeb媒体を中心とした執筆活動など、税理士業務以外でも幅広く活動を行っている。
最新の投稿
 経理2024年7月25日何ごとも最初が肝心、経理も例外ではありません
経理2024年7月25日何ごとも最初が肝心、経理も例外ではありません Excel2024年7月21日Excelで行削除すると残高計算がおかしくなる問題に対処するには
Excel2024年7月21日Excelで行削除すると残高計算がおかしくなる問題に対処するには 経営管理2024年7月18日効果を測定をするために、どうやってデータを集めるかしっかりと考える
経営管理2024年7月18日効果を測定をするために、どうやってデータを集めるかしっかりと考える 英語2024年7月14日『英語で法人税の「別表」ってどういうの?』と悩む前に考えるべきこと
英語2024年7月14日『英語で法人税の「別表」ってどういうの?』と悩む前に考えるべきこと