昨日ScanSnap Cloudの無線LANの接続先を変更しようとして、少し手間取りました。自分の備忘を兼ねて整理しておきます。
目次
スキャナーをパソコンに接続せずに使う
普段、顧客訪問時にはスキャナー(ScanSnap iX100)を持っていくことにしています。
お客様のところで紙のコピーを極力受け取らず、必要な資料をその場でPDFファイルにするためです。
もともとWindowsパソコンとセットで持ち歩いていましたので、パソコンにUSBケーブルで接続して使っていましたが、パソコンなしでもスキャンできるようScanSnap Cloudというサービスを使って、スキャナーを直接ネットに接続する方法に切替えました。
ちなみに、最近Windowsパソコンの代わりにChromebookを持出すことが増えましたが、iX100は現状Chromebookと接続できないため、その点でもScanSnap Cloudに切替えたことで助かっています。
スキャナーをScanSnap Cloudで運用をする場合、外出先でネット接続することが欠かせません。
ケータイのプランがあまり容量がなく、かつバッテリーの心配もありましたので、モバイルルーターを使ってネット接続していたのですが、最近ケータイのプランを変更したこともあり、モバイルルーターでの運用をやめてテザリングでの接続に変更することに。
そのためスキャナーのネット接続先を変更しようとしたのですが、少し手間取りましたので、まとめておこうというのが今回の内容です。
ScanSnap Cloudの無線LAN接続先を変更する際の手順
ScanSnapは機種ごとに設定方法が異なるようですので、今回は私の環境での手順をまとめておきます。
必要な手順は、以下の2つです。
- スキャナー本体の無線LAN接続先を変更する
- ScanSnap Cloudの無線LAN接続先を変更する
1を実施した後に、2が必要なことに気付かず、「ScanSnap Cloudにつながらない…」と悩んでいた、というのが今回経験したトラブルです。
機種ごとの細かい手順は、以下のリンク先で確認できますが、ざっと手順を確認していきましょう。
無線ルーターを変えたので、設定を変更したい。 | ScanSnap よくあるご質問 (PFU)
ScanSnap Cloud サービスの無線アクセスポイントを追加または変更する
なお環境としては、
- パソコンのOS:Windows10
- ソフト:ScanSnap Homeを利用
- スキャナー:iX100
となります。
【1】スキャナーの無線LAN接続先を変更する
1. スキャナー背面のWifiスイッチをオンにした状態で、パソコンにUSBケーブルで接続し、スキャナーの電源を入れる
2. パソコンでScanSnap Homeを起動し、「設定」-「環境設定」をクリック
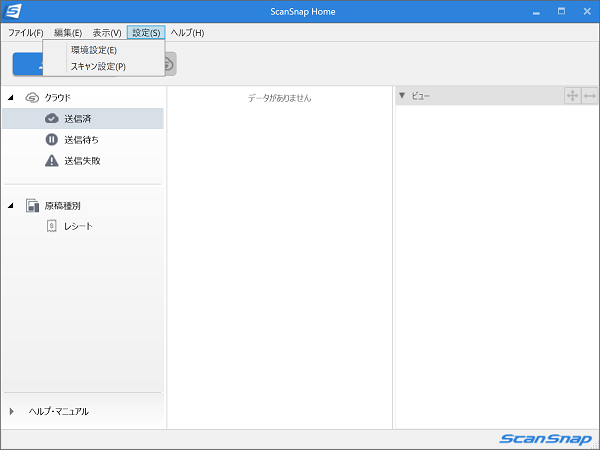
3. 「スキャナー」タブからパソコンと接続中のスキャナーを選択し、「無線設定」をクリック
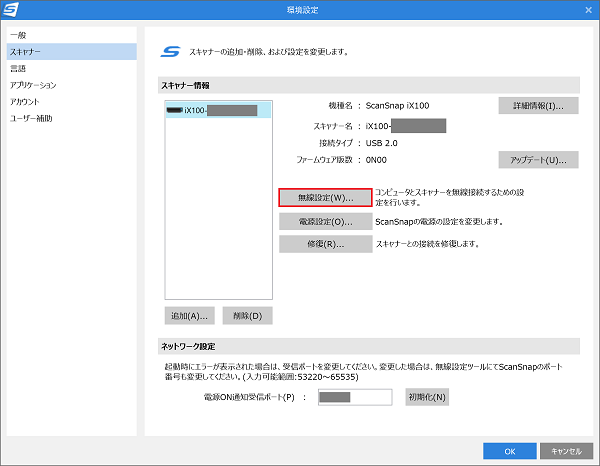
4. ScanSnap無線設定ツールの「拡張タブ」をクリックして、「無線アクセスポイント/ルータの接続先設定」左横のボタンをクリック
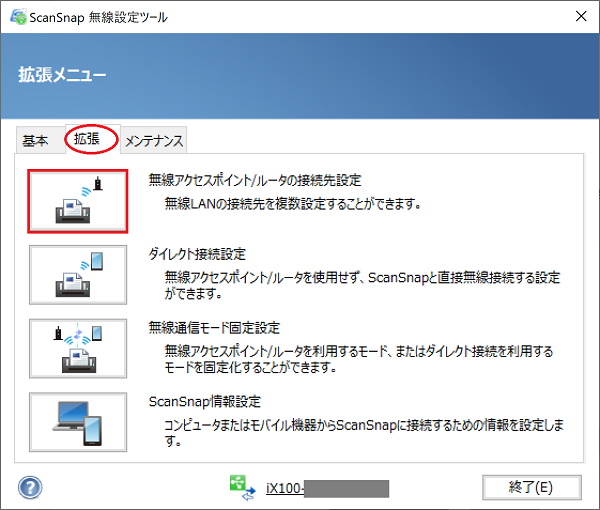
5. 「追加」ボタンをクリック
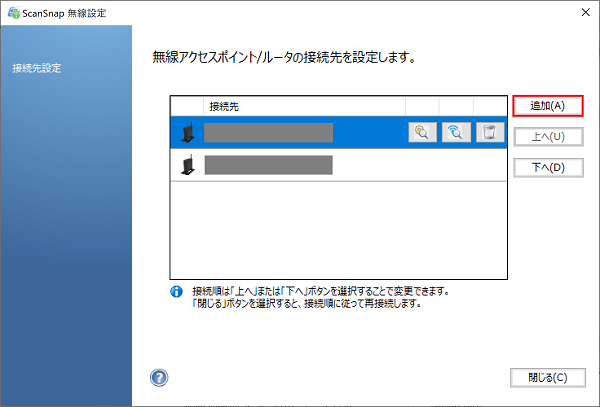
6. 接続したい無線LANアクセスポイントを選択して「次へ」をクリックし、パスワード等必要な情報を入力した後、設定画面の「閉じる」をクリック
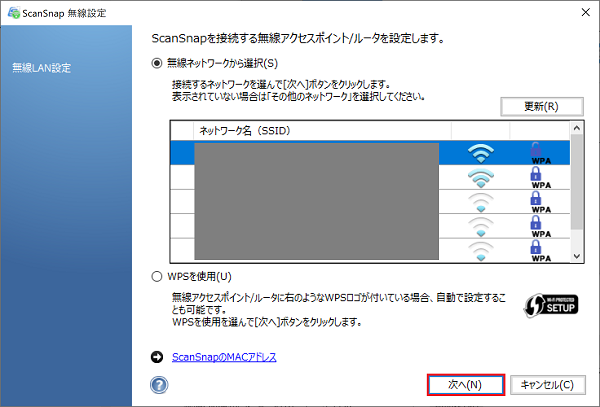
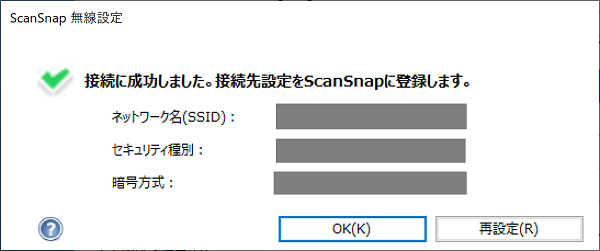
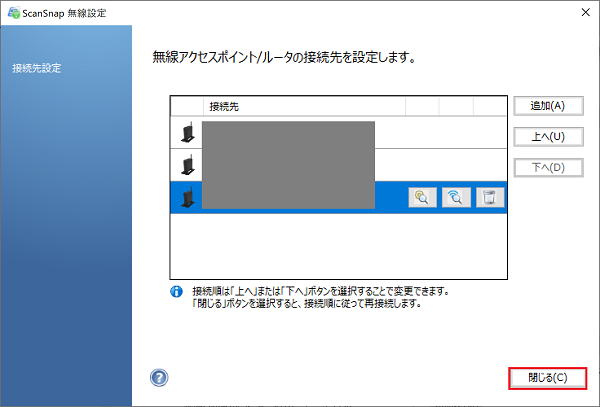
7. パソコンからスキャナーを取り外す。この際スキャナーのランプが青色になっていることを確認します。
【2】ScanSnap Cloudの無線LAN接続先を変更する
続いて、ScanSnap Cloudのネット接続先を変更します。
1. スキャナーをパソコンにUSBケーブルで接続し、スキャナーの電源を入れる
2. パソコンをScanSnap Cloudで使用したい無線LANに接続します
3. パソコンでScanSnap Cloudアプリ(ScanSnap Homeとは別のアプリです)を起動し、メニューの「ツール」-「オプション」を選択
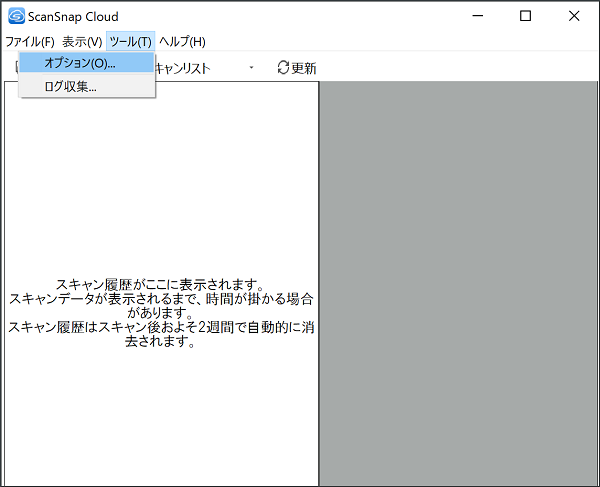
4. 「スキャナ」タブの「ネットワーク」-「変更」をクリック
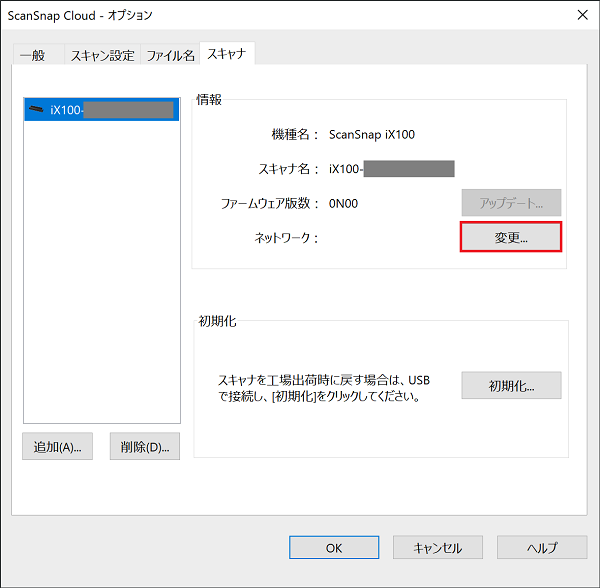
5. 次のメッセージが表示されたら「次へ」をクリック
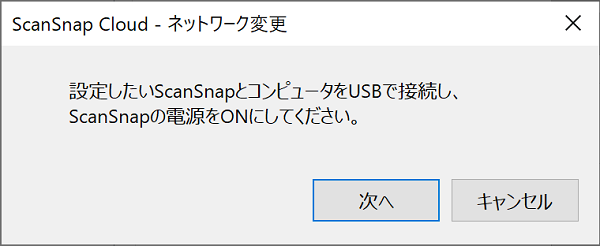
6. 次のメッセージが表示されたら「接続する」をクリック(クリックする前に、ネットワーク名が接続したいネットワークになっているか確認する)
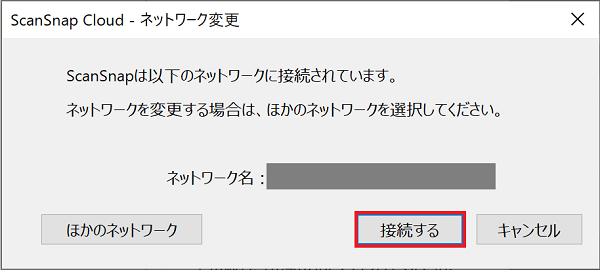
7. 「ネットワーク設定が完了しました」と表示されれば完了です
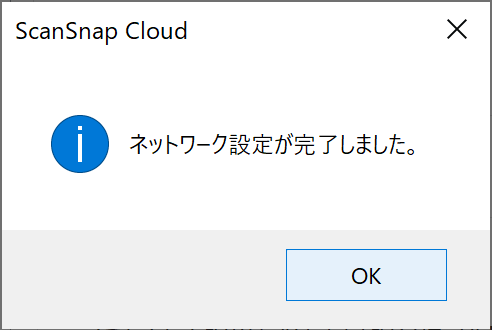
スキャナーをパソコンから取り外して、ScanSnap Cloudに保存できるかテストしてください(ScanSnap Cloudに接続できている場合は、ランプの色が青ではなく紫色になります。)
それぞれの手順は、さほど難しくはないのですが、2つのアプリを使って、接続先をそれぞれ変更する必要があるため、わかりにくいです。
つまずいた手順はまとめておけば、転ばぬ先の杖となる
ScanSnap Cloudの無線LAN接続先の変更手順についてまとめてみました。
今回のような変更は、恐らく次にやるときには、以前苦労したことは覚えていても、具体的にどのように解決したか覚えていない可能性が高いです。
同じところでつまずいて、また同じように原因を調べるのは、せっかくの経験を活かせていないことになります。
こうした経験を活かすためにも、例えば少なくとも「トラブルになった内容」と「解決策が書いてあるリンク先」をまとめておくといった作業は都度行いたいものです。
そうしたまとめを保存しておく場所を決めて、あとは
「IT機器の設定でトラブルになったときは、とりあえず過去に同じような経験をしていないか確認する」
というルールを作れば、解決するために費やした時間を将来活かすことができます。
「IT機器のトラブルを解決することは多いけど、何も記録していない」ということであれば、ちょっとしたメモを残すことから始めてみてはいかがでしょうか。
投稿者

- 加藤博己税理士事務所 所長
-
大学卒業後、大手上場企業に入社し約19年間経理業務および経営管理業務を幅広く担当。
31歳のとき英国子会社に出向。その後チェコ・日本国内での勤務を経て、38歳のときスロバキア子会社に取締役として出向。30代のうち7年間を欧州で勤務。
40歳のときに会社を退職。その後3年で税理士資格を取得。
中小企業の経営者と数多く接する中で、業務効率化の支援だけではなく、経営者を総合的にサポートするコンサルティング能力の必要性を痛感し、「コンサル型税理士」(経営支援責任者)のスキルを習得。
現在はこのスキルを活かして、売上アップ支援から個人的な悩みの相談まで、幅広く経営者のお困りごとの解決に尽力中。
さらに、商工会議所での講師やWeb媒体を中心とした執筆活動など、税理士業務以外でも幅広く活動を行っている。
最新の投稿
 仕事術・勉強法2025年10月9日あなたの「想定」、いつの間にか「先入観」になっていませんか?
仕事術・勉強法2025年10月9日あなたの「想定」、いつの間にか「先入観」になっていませんか? 仕事術・勉強法2025年10月5日専門家によるコミュニケーション、相手との「情報量」の違いを意識する
仕事術・勉強法2025年10月5日専門家によるコミュニケーション、相手との「情報量」の違いを意識する 税金2025年10月2日収益事業を行わない公益法人等が、株式投資を行うと法人税がかかる?
税金2025年10月2日収益事業を行わない公益法人等が、株式投資を行うと法人税がかかる? 税金2025年9月28日意外と知らない外貨建取引の経理処理。中小企業でも知っておくべき為替換算ルール。
税金2025年9月28日意外と知らない外貨建取引の経理処理。中小企業でも知っておくべき為替換算ルール。







